4х3 в 16х9
Рассмотрим вариант подгонки изображения. Для начала выбираем основное изображение, т.е. под которое будет подгонять все остальное видео. И выставляем настройки проекта Параметры > Свойства проекта (Alt + Enter) с характеристиками этого видео:
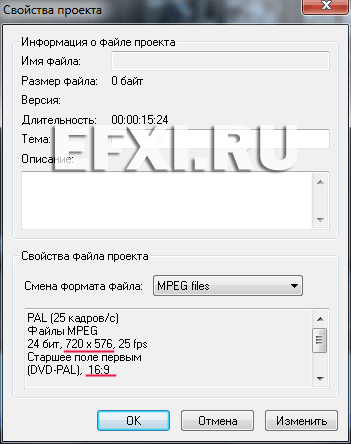
В окне предварительного просмотра:
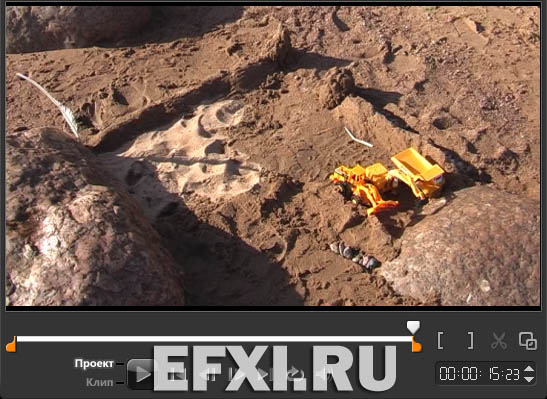
Размещаем видео на линейке времени, и нажимаем на нем правую кнопку мыши и выбираем пункт: Свойства.

И видим что наше видео совпадает с настройками проекта:
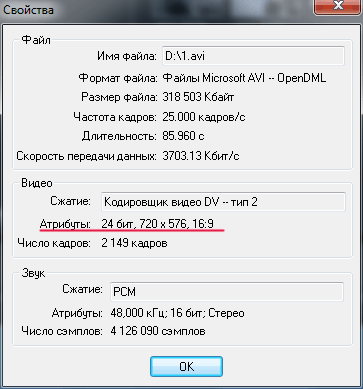
Теперь добавляем видео с разрешением 1280х720 на линейку времени. Так как это видео тоже 16х9, то оно автоматически будет подогнано под настройки проекта: 720х576:

Нажимаем на видео на таймлайне правую кнопку мыши и выбираем пункт: Свойства.
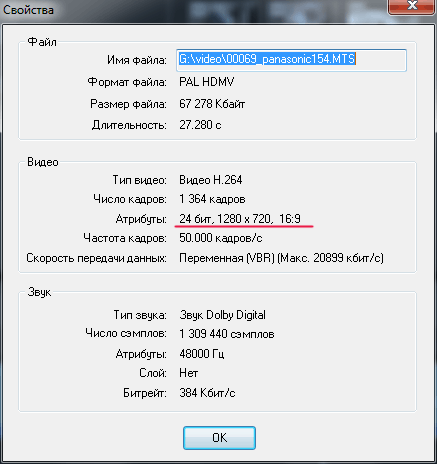
Теперь добавляем видео другого меньшего разрешения и с соотношением сторон 4х3, в окне предварительного просмотра видим черные полосы побокам:

Свойства клипа:
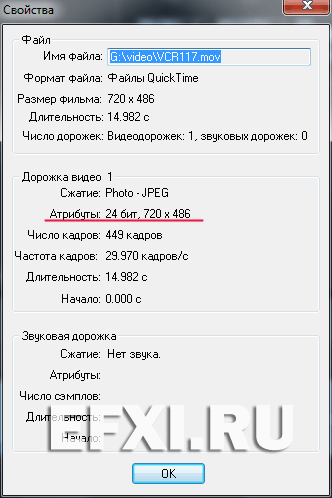
Применяем к видео эффект: Кадрирование.
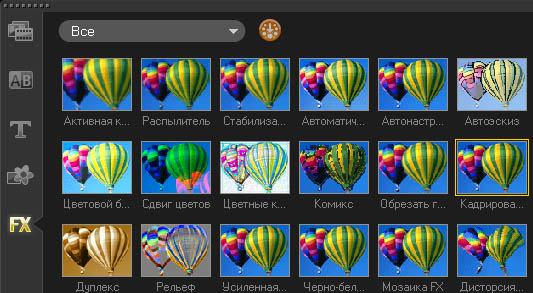
Идем в настройки эффекта и выбираем следующие параметры:
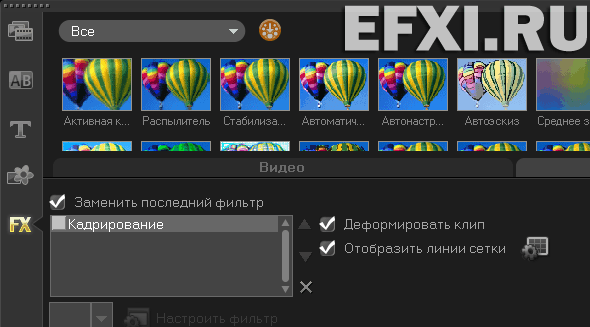
В окне предварительного просмотра:
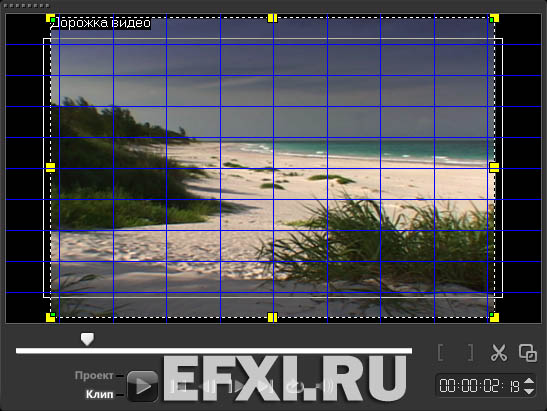
Захватываем желтые квадратики мышкой и растягиваем видео на весь экран:
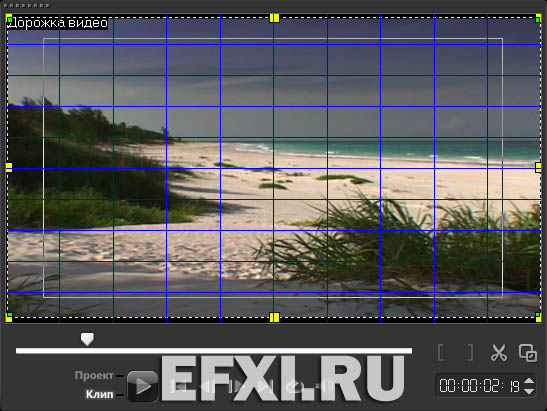
Смотрим на результат:

Стоит учесть что чем больше мы искажаем изображение, тем больше можем потерять в пропорциях, т.е. круг может выглядеть овалом и т.д. Поэтому важно определиться какое видео из разных видов разрешений в наличии сделать основным и уже другие клипы подгонять под него. Как правило основным видео делается то, которое ближе всего к экспортным настройкам. Если мы пишем DVD видео с разрешением 720х576 16х9, то и все видео подгоняем под этот размер.
