Работаем с AVCHD
Программа Corel VideoStudio Pro X2 может делать подрезку AVCHD видео, а также соединять клипы без пережатия материала. Запускаем программу VideoStudio Pro X2.
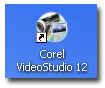
При отключении Wizard-помощника, программа загрузится сразу.
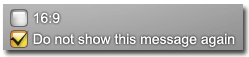
Создаем новый проект: Ctrl+N. Импортируем файлы в проект, File > Insert Media File to Library > Insert Video.

В диалоге: Change Clip Sequence, нажимаем на кнопку ОК.
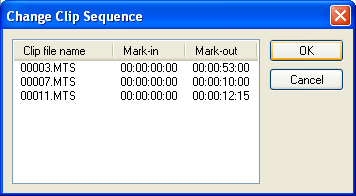
Начнется загрузка файлов.

Если мы хотим работать с AVCHD видео на линейке времени, то нужно сделать настройки для прокси файлов. Т.е. программа создает копии файлов с меньшим размером и более легким в работе кодеком. С прокси файлами мы работаем на таймлайне, имеем комфортное воспроизведение более легких файлов. А при экспорте, программа уже работает с источниками видео. Выполняем команду: File > Preferences (F6). Переключаемся на закладку: Preview.
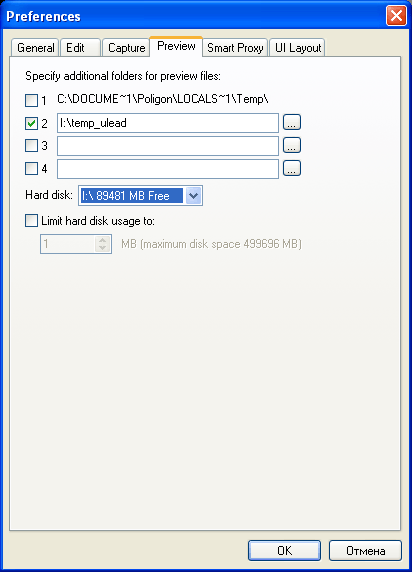
Где есть возможность, выбрать папку, куда будут сохраняться файлы предварительного просмотра. Далее, переключаемся на закладку: Smart Proxy.
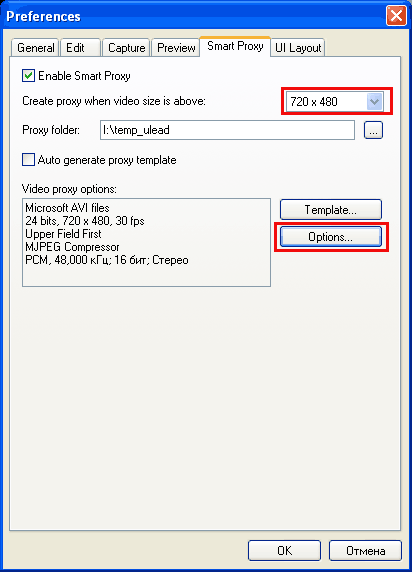
Выбираем разрешение для прокси файлов. Для выбора своего формата файла, нажимаем на кнопку: Options... И в окне: Video Save Options переключаемся на закладку: General. Где подтверждаем разрешение для прокси файлов. Выставляем порядок следования полей, как у источника. И выставляем частоту кадров видео.
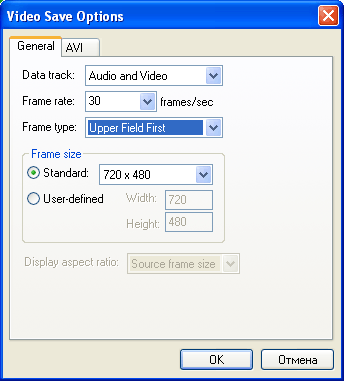
Переключаемся на закладку AVI. Где выбираем компрессор для видео, а также настройки звука.
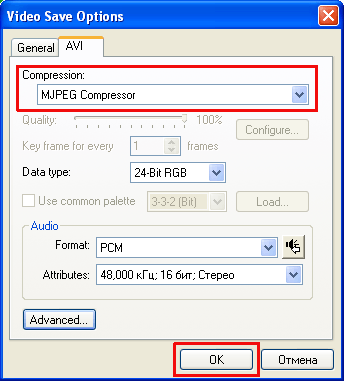
Нажимаем ОК. Теперь прокси файл будет создаваться автоматически, при добавлении видео на линейку времени. Создание прокси видео, происходит в фоновом режиме. При этом загрузка процессора, не превышает 50%. Что позволяет продолжать работать дальше. Но лучше дождаться окончания создания прокси файлов, об окончании создания прокси файла для данного клипа, сигнализирует появившийся значок киноленты на миниатюре в палитре Library:
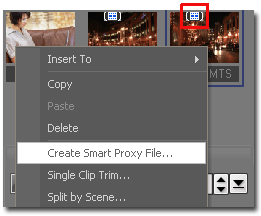
Также прокси файлы, можно создавать и без добавления видео на линейку времени. Просто нажимаем правую кнопку мыши на миниатюре и выбираем пункт из списка: Create Smart Proxy File... Далее, подтверждаем свой выбор:
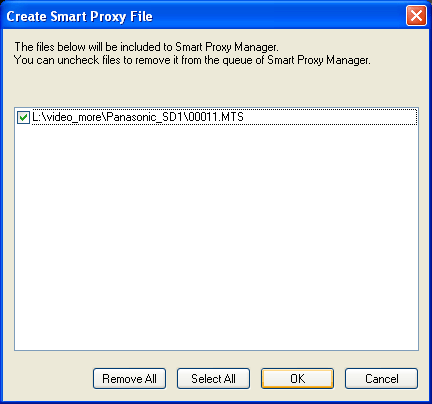
Есть возможность подрезать у клипов «хвосты и носы» до размещения их на линейке времени. Делаем двойной клик на миниатюре клипа в палитре Library. И в окне Single Clip Trim, подрезаем начало и конец клипа.
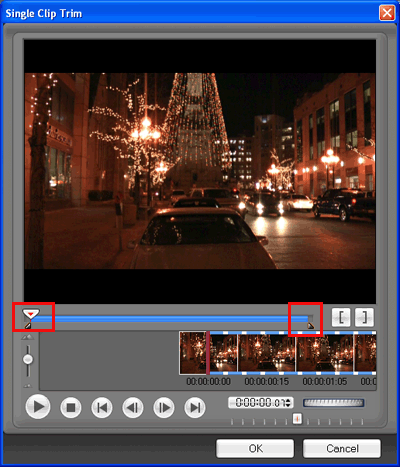
Нажимаем ОК. И размещаем подрезанный клип на линейке времени:
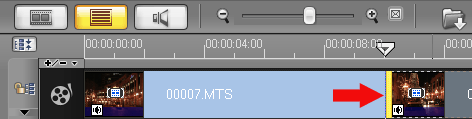
Выделенный клип, будет ограничен вертикальными желтыми брусками. Если необходимо поставить переход, то просто захватываем клип за стык и перетягиваем его на соседний клип:
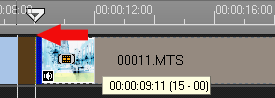
И в этот нахлест, автоматически будет установлен переход:
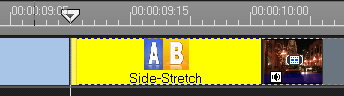
Для смены перехода, просто делаем по нему двойной клик мышью. Выбираем новый переход и перетягиваем его на старый:
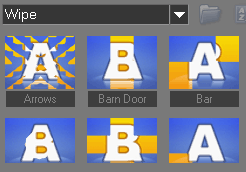
Переходы устанавливаются в произвольном порядке. Если мы хотим, чтобы при нахлесте был применен какой-то определенный переход, то нажимаем F6, в закладке Edit выбираем понравившийся переход:
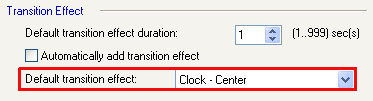
Для экспорта видео, переключаемся на закладку: Share и выбираем Create Video File.
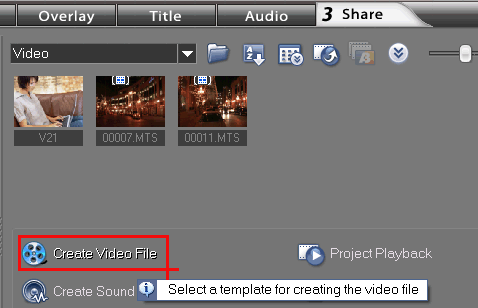
Из выпадающего списка, выбираем пункт: Same as First Video Clip.
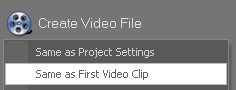
Выбираем директорию, вводим название клипа и нажимаем на кнопку: Сохранить.
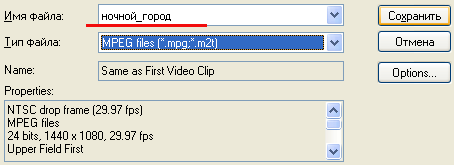
Начнется просчет клипа:

Если мы хотим одновременно просматривать картинку в окне предварительного просмотра, то ставим следующую галку.

Сохраняем проект Ctrl+S и выходим из программы File > Exit.
