Corel VideoStudio Pro X2 – Быстрый старт
Рассмотрим быстрый старт работы в программе видеомонтажа Corel VideoStudio Pro X2, от установки, до захвата (через интерфейс IEEE-1394) и вывода видео из проекта.
При установке программы выбираем цветовую систему: PAL.
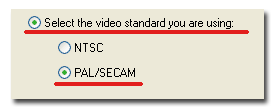
Запускаем программу Corel VideoStudio Pro X2.
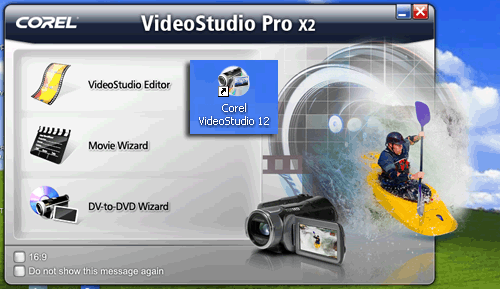
Нажимаем на кнопку:
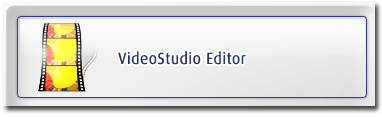
Начнется загрузка программы.

Далее, отказываемся от регистрации, нажав на кнопку: Register Later (отложить регистрацию).

Загрузится интерфейс программы:
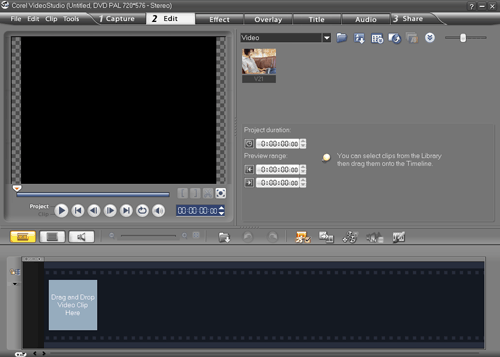
Создаем новый проект: Ctrl+N.
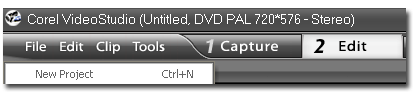
Выбираем свойства проекта, выполнив команду: File > Project Properties. Появится окно: Project Properties.
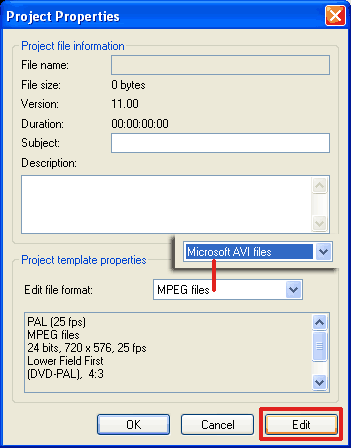
Где мы выбираем формат файла, Edit file format: Microsoft AVI files и нажимаем на кнопку Edit. В окне Project Options, переключаемся на закладку General и там выбираем частоту кадров, порядок следования полей, разрешение.
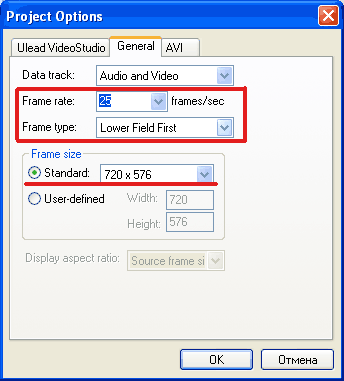
Выбираем aspect ratio: 16:9 в выпадающем списке Display aspect ratio.
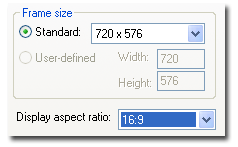
Далее, переключаемся на закладку: AVI. И для работы с DV материалом, выбираем компрессор, в пункте Compression: DV Video Encoder – type 2.
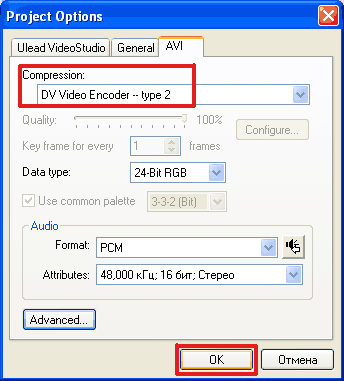
Нажимаем на кнопку: ОК.
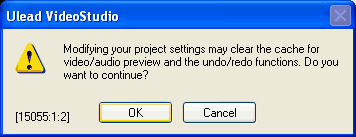
Нажимаем ОК. И сохраняем проект: File > Save As. Вводим имя проекта и указываем его местоположение. Но стоит учесть, что папка с временными файлами, находится в директории Мои документы.
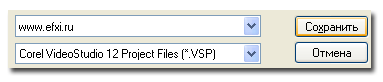
Импортируем файлы в проект, File > Insert Media File to Library > Insert Video. Или нажимаем правую кнопку мыши в панели Library и выбираем пункт:
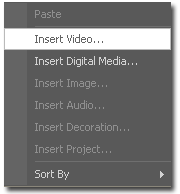
Выбираем директорию и файлы, и нажимаем на кнопку: Открыть.

Подтверждаем свой выбор.
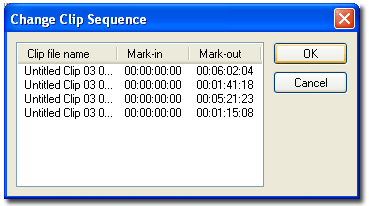
Начнется загрузка файлов.

В закладке Video, мы видим импортированное видео.
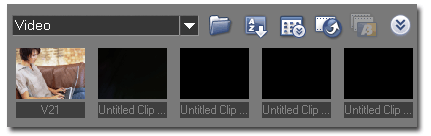
Захват видео. Проверяем свойства проекта, File > Project Properties (Alt + Enter). Вариант для miniDV видеокамеры формата 16х9:
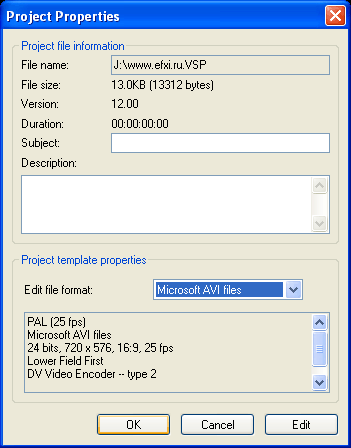
Нажимаем ОК. Переключаемся на закладку Capture:

Интерфейс окна захвата видео.
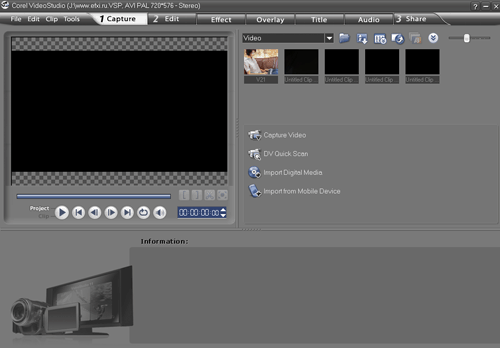
Нажимаем на кнопку: Capture Video.
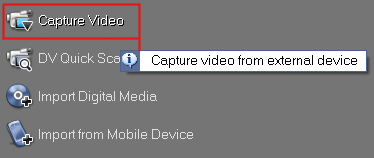
В выпадающем списке Source, выбираем устройство, с которого будем делать захват видео. Далее, выбираем в Capture folder – директорию и папку, в которую будет записываться захваченное видео.
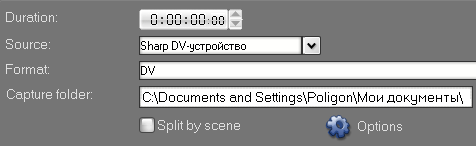
Галка перед пунктом: Split by scene – позволяет разбивать видео на отдельные части на основе таймкода или оптическим способом (при отсутствии таймкода на ленте).
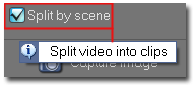
Нажимаем на кнопку:
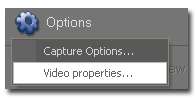
Проверяем, чтобы в опциях было выбрано: DV type-2.
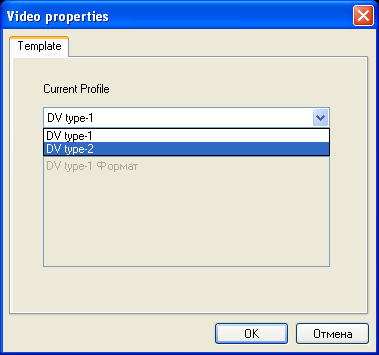
Настройки захвата, можно сверить в окне Information:
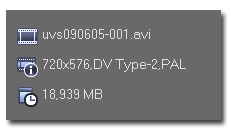
Для начала/остановки захвата нажимаем на кнопку:
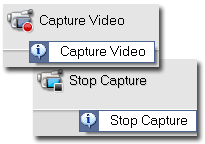
Захватываемое видео, мы можем видеть в окне предварительного просмотра.
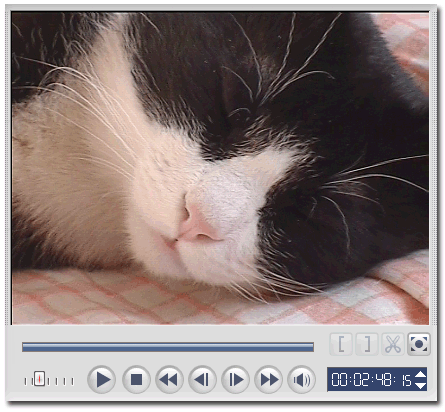
Все захваченное видео помещается в раздел: Video. Переключаемся на закладку Edit. И перетягиваем видео на линейку времени, включенную в режим: Storyboard View.
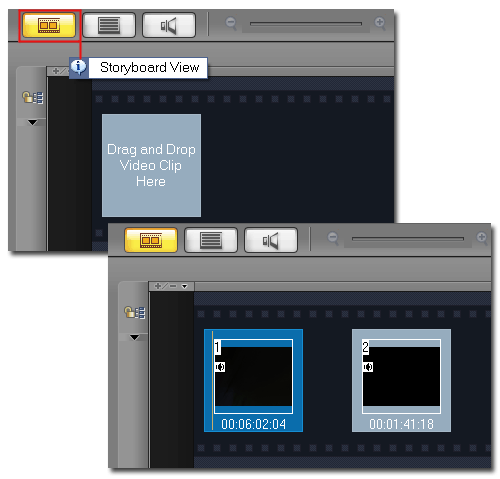
Делаем двойной клик по видео на линейке времени, чтобы оно открылось в окне монитора.
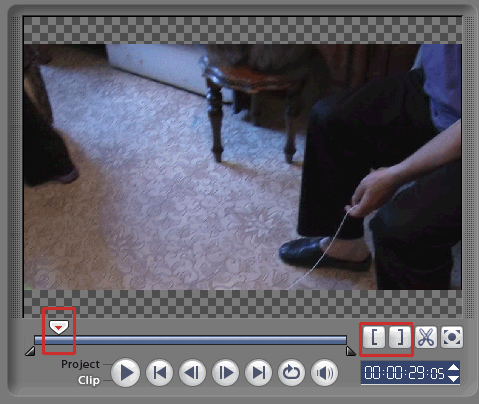
Чтобы вырезать неудачные моменты в начале и конце сцены/клипа, нажимаем на клавишу Space (пробел), начнется воспроизведение. Для остановки нажимаем снова на клавишу пробела. И для подрезки клипа, используем клавиши: F3 – начало и F4 – конец клипа:
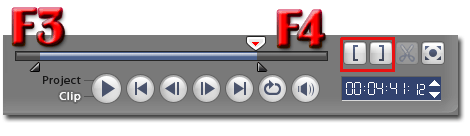
На линейке времени:
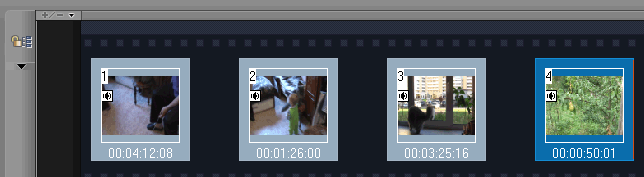
Переключаемся на закладку: Effect.

Выбираем видео переходы:
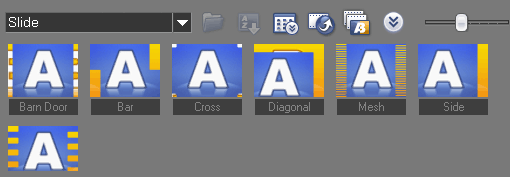
И перетягиваем их на место между сценами на линейке времени:
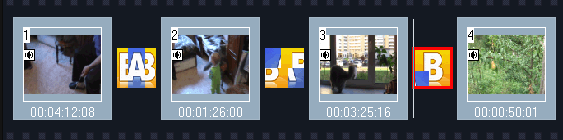
Для экспорта видео из программы, переключаемся на закладку: Share.

И выбираем вариант экспорта видео для публикации в сети:
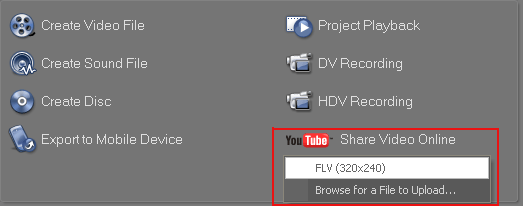
Вводим название файла, выбираем директорию и нажимаем на кнопку: Сохранить.
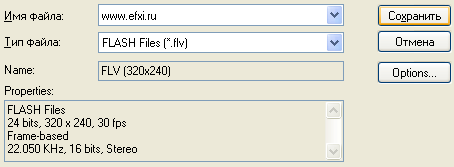
Начнется просчет видео:
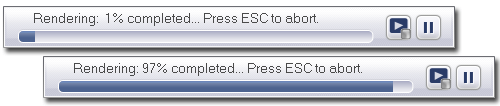
По окончании просчета, нам будет предложено загрузить видео на сервис YouTube, нажимаем на кнопку: Отмена.
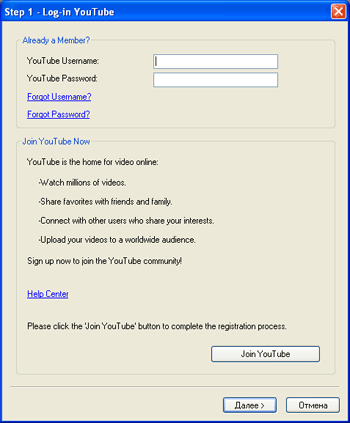
Видео после просчета, будет добавлено в панель Library.
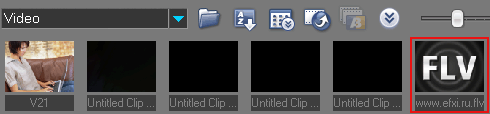
Сохраняем проект Ctrl+S и выходим из программы File > Exit.
