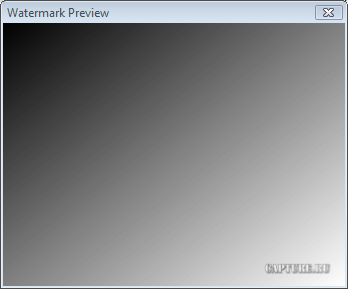Camtasia Studio 6 – Редактируем видео
Запускаем программу Camtasia Studio 6 и делаем клик по пункту: Import Media.
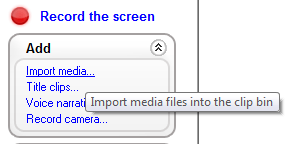
В окне: Открыть, выбираем захваченное видео и нажимаем на кнопку: Открыть.
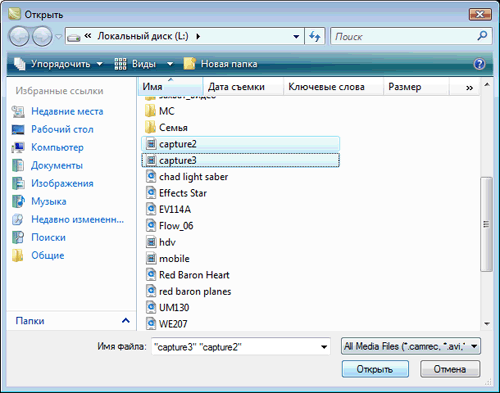
В появившемся окне: Project Settings выбираем пресет для проекта, аналогично захваченному видео, т.е. пункт Recording Dimensions.
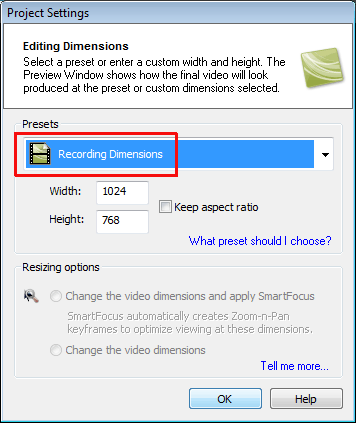
Нажимаем ОК. И импортированное видео, будет добавлено в окно: Clip Bin.
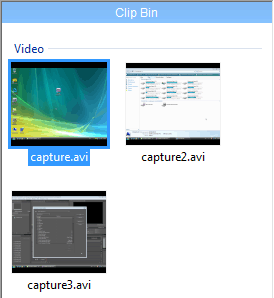
Перетягиваем видео на линейку времени:
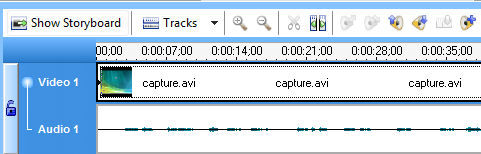
Отмечаем рабочую область, которую хотим удалить. И нажимаем на кнопку с ножницами (Cut Selection).
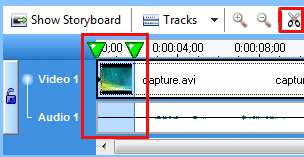
Для добавления титров, выбираем пункт: Title clips.
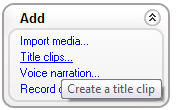
Вводим текст:
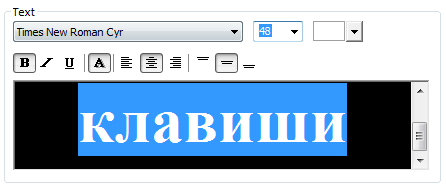
В окне предварительного просмотра и Title Clip.

Перетягиваем титр на линейку времени. Для добавления переходов, выбираем пункт: Transitions.
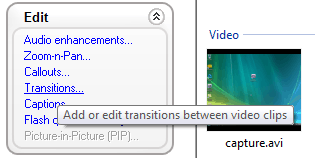
Выбираем переход:
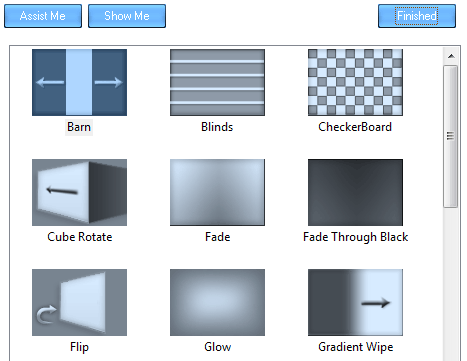
Перетягиваем переход на линейку времени и размещаем между клипами в режиме Storyboard.
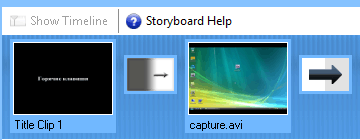
Отображение перехода на линейке времени:
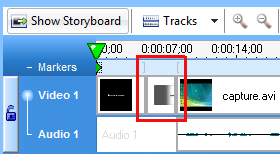
Импортируем графику:
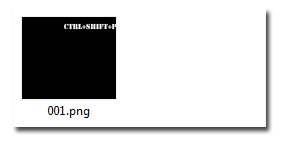
Выбираем дорожку PIP и размещаем на нее графику:
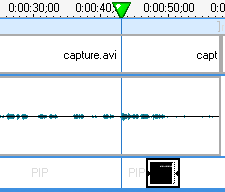
Можно растягивать графику, до нужной длительности:
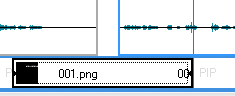
Сохраняем проект.
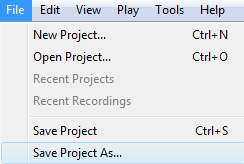
Для экспорта видео, выбираем пункт: Produce video as... В настройках экспорта выбираем добавления логотипа.
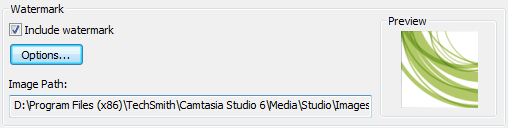
И нажимаем на кнопку: Options...
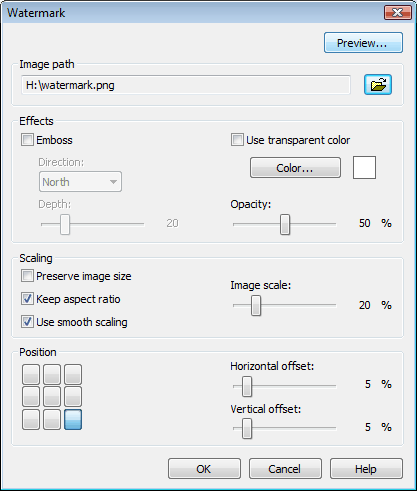
Указываем путь к логотипу, его расположение относительно видео и т.д. Нажимаем ОК.
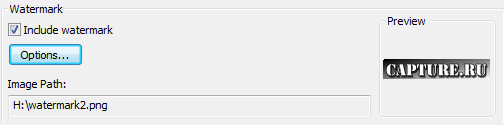
В окне предварительного просмотра.