Camtasia Studio – делаем подкаст
Camtasia Studio 6 – это продукт компании TechSmith. Эта программа поможет нам записывать все происходящее на мониторе и дает возможность качественно сжать видео файлы для последующей их демонстрации в сети. Запускаем программу: Camtasia Studio 6.
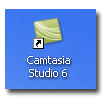
Входная заставка программы:

Отказываемся от проверки обновлений, сняв флажок перед пунктом: Prompt before update check. И нажимаем на кнопку No.
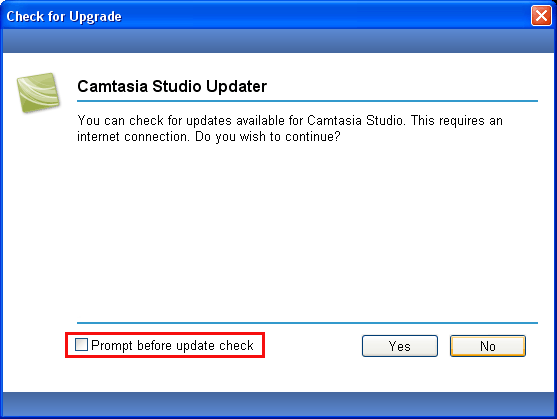
В окне Welcome – Camtasia Studio выбираем Record the Screen.
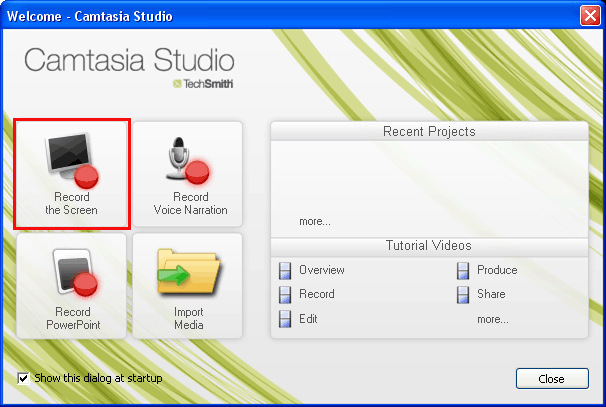
Появится диалог, если горячие клавиши программы Camtasia Studio 6, заняты другим приложением.
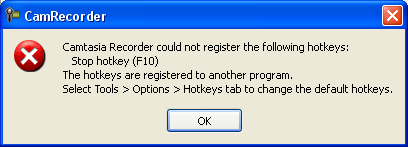
Всплывет окно настроек:
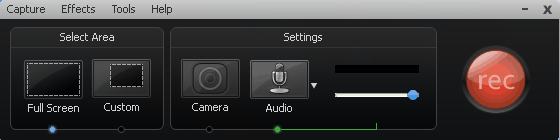
В нем выполняем команду:
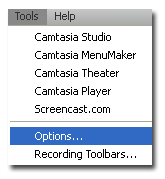
И в окне Tools Options для горячей клавиши F10 добавим ALT.
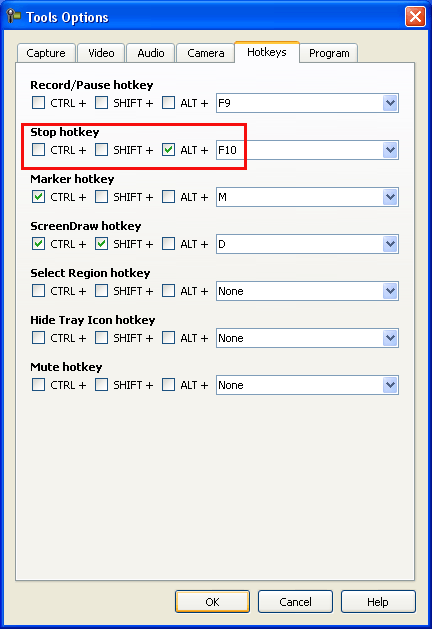
Как видим в данном окне для начала записи необходимо нажать клавишу F9. Переключаемся на закладку: Capture.
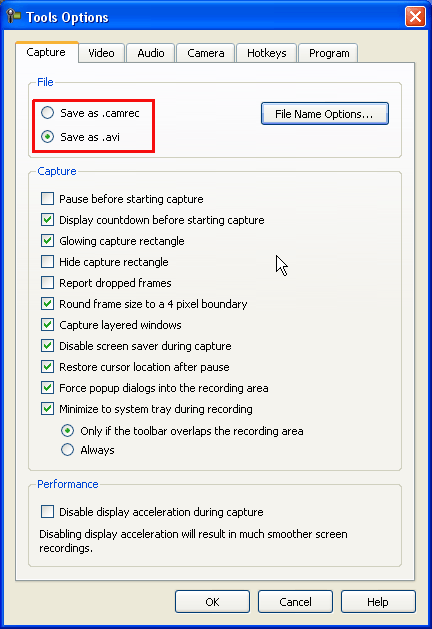
И выбираем сохранить видео как .avi файл. Нажимаем File Name Options.
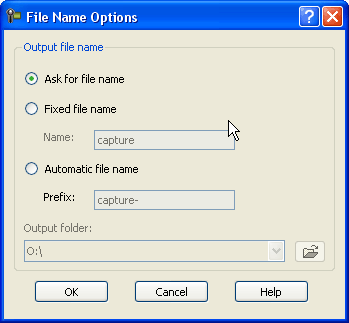
И получаем возможность выбрать директорию сохранения файлов и имя файлов, а также его окончание… capture-1, capture-2...
Далее, переключаемся на закладку: Video.
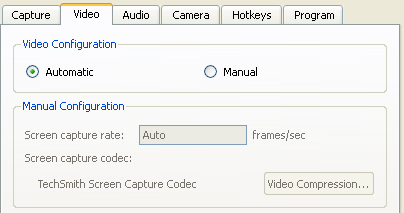
При переключении на ручной режим: Manual, есть возможность выбрать частоту кадров:
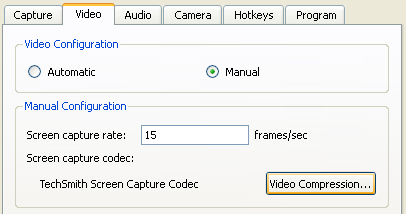
И кодек, с помощью которого будет записываться видеопоток.
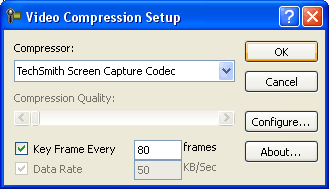
Переключаемся на закладку: Audio. И выбираем источник записи звука и формат звука.
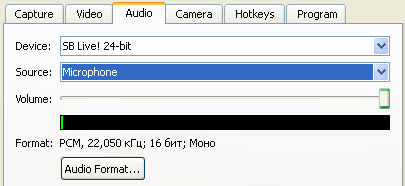
Нажимаем ОК. Выбираем область записи: весь экран или заданную вами область экрана.
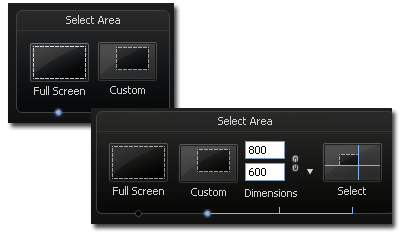
Нажимаем F9.

Начнется отсчет времени…
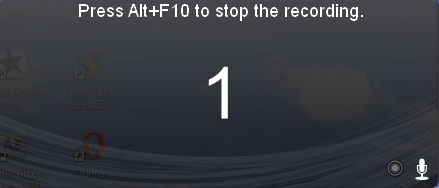
Для остановки записи нажимаем: Alt+F10.
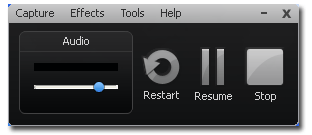
Запустится окно предварительного просмотра: Preview. Где мы можем просмотреть захваченное видео.
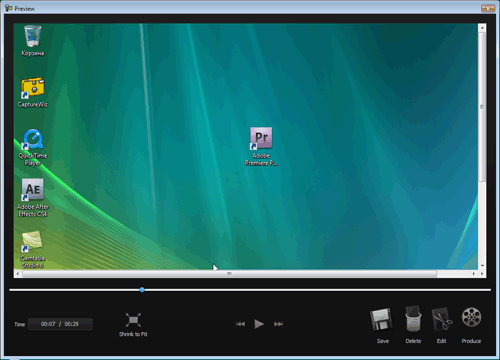
Если просмотренный материал нас устроил, то нажимаем на кнопку: Save.
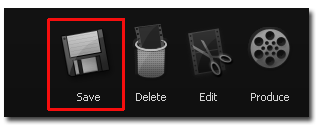
И нажимаем на кнопку: Сохранить.
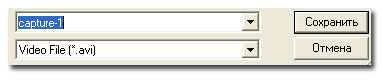
В появившемся диалоге, нажимаем на кнопку: ОК.
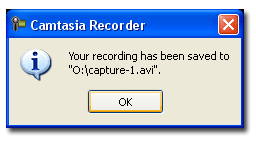
Запускаем Camtasia Studio 6…
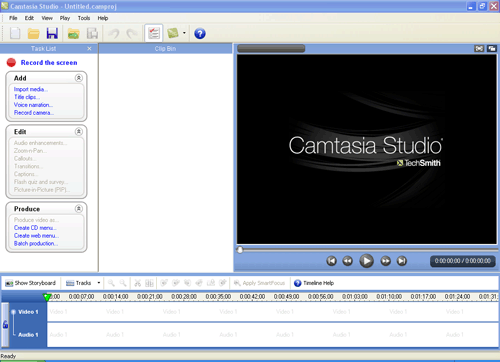
Нажимаем на: Import media...
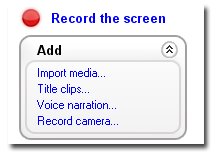
Выбираем файл и нажимаем: Открыть.

В окне Project Settings нажимаем: ОК.
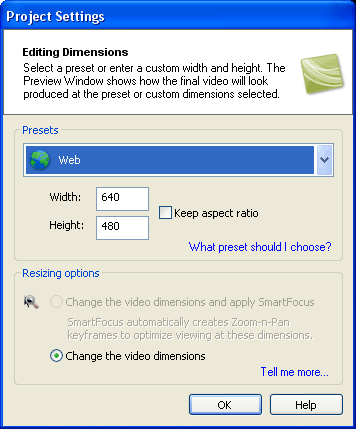
Перетаскиваем импортированное видео на линейку времени. В окне Preview.
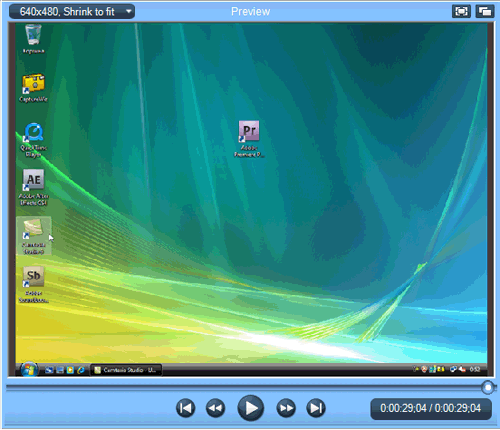
Нажимаем на кнопку: Title clips.
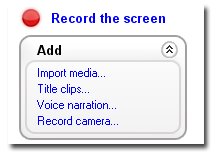
И добавляем свой текст…
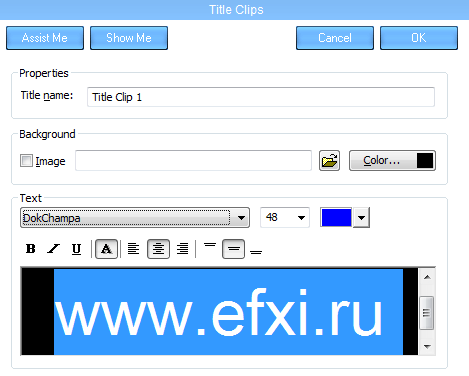
Нажимаем ОК.
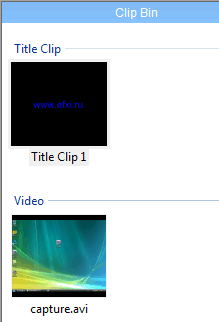
И перетягиваем титр в начало фильма. Далее, отмечаем рабочей областью весь фильм.
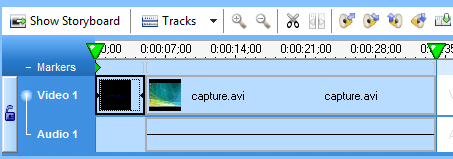
В окне: Preview.
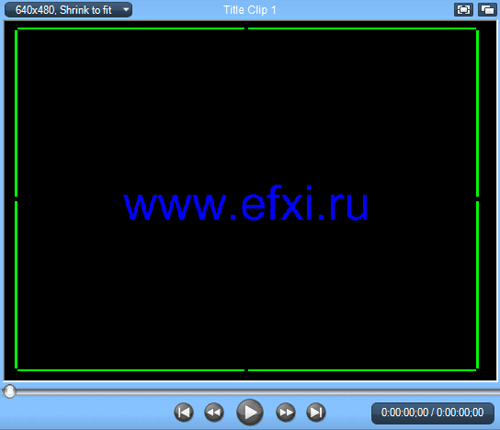
Нажимаем на кнопку: Produce video as...
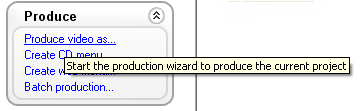
И выбираем шаблон: Web.
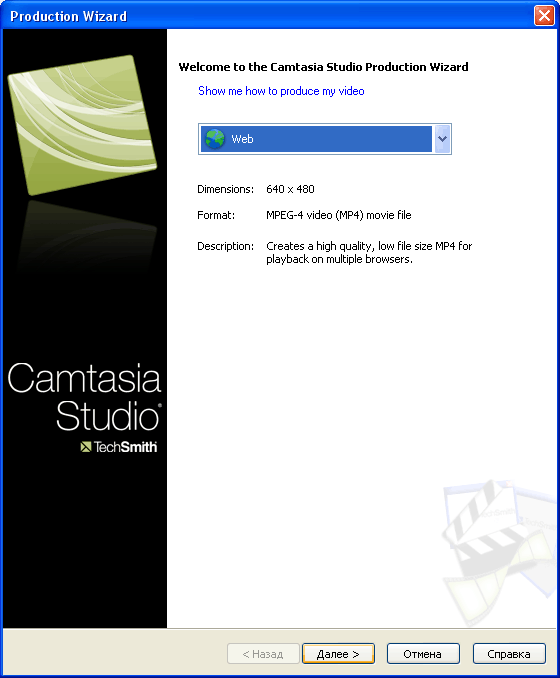
Нажимаем Далее > И задаем имя папке и ее директорию.
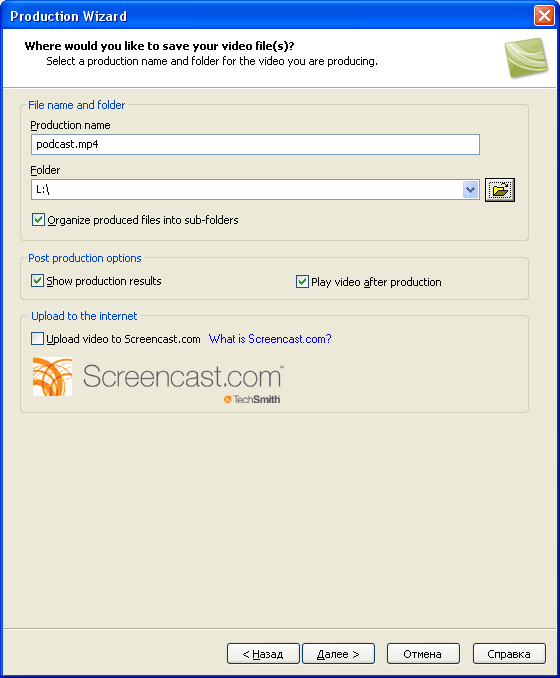
Нажимаем Далее >
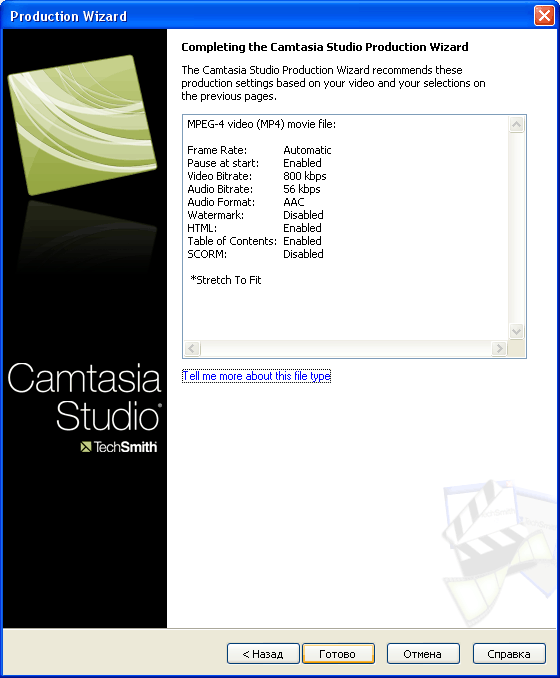
Нажимаем на кнопку: Готово. Начнется просчет видео…
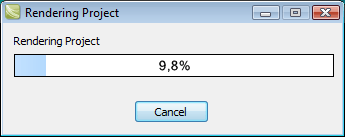
После просчета видео, появится окно Production Results с характеристиками созданного подкаста. Нажимаем на кнопку: Готово.
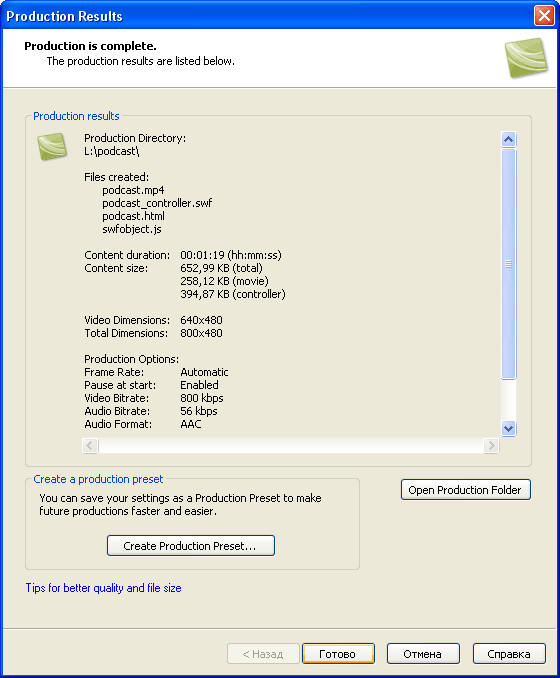
Сохраняем проект: Ctrl +S. File > Exit.
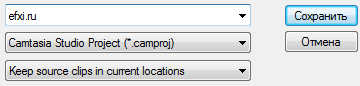
На выходе получаем папку podcast:

Открываем страницу: podcast.html
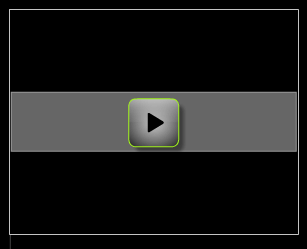
Запускается плеер…
