AutoIT & Adobe Premiere Pro
В группе ВКонтакте по Adobe Premiere Pro, был вопрос как проредить таймлайн так чтобы не осталось дырок. Если такой работы много и она постоянная, то тут нам на помощь приходит автоматизация действий, для примера возьмём программу AutoIT.

Идём на сайт производителя программы AutoIT и там нажимаем на кнопку: Download AutoIT.
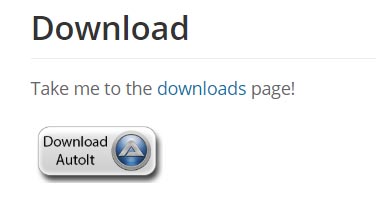
На следующей странице, мы узнаём, что текущая версия AutoIT это v3.3.14.5. И нажав ещё раз кнопку Download AutoIT, мы скачаем следующие приложения: AutoIt, Aut2Exe, AutoItX, Editor.
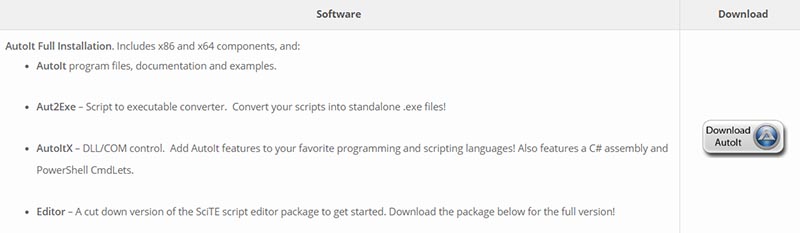
Запустится загрузка интсалятора autoit-v3-setup.exe объёмом 12Мбайт.
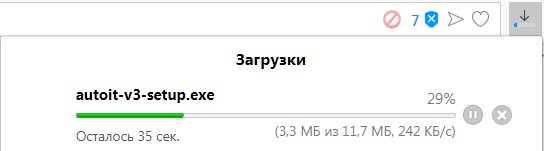
После скачивания, запускаем инсталлятор autoit-v3-setup.exe.
В появившемся окне: Открыть файл — предупреждение системы безопасности, нажимаем на кнопку: Запустить.
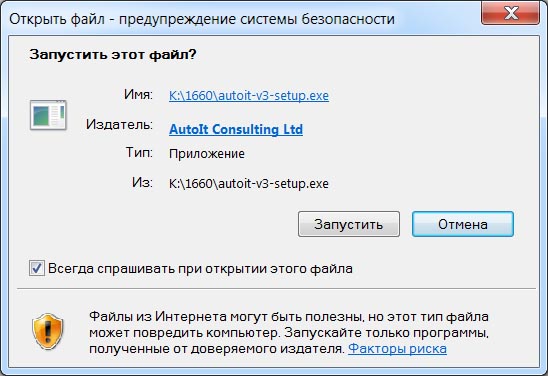
В окне AutoIt v3.3.14.5 Setup, нажимаем на кнопку: Next >
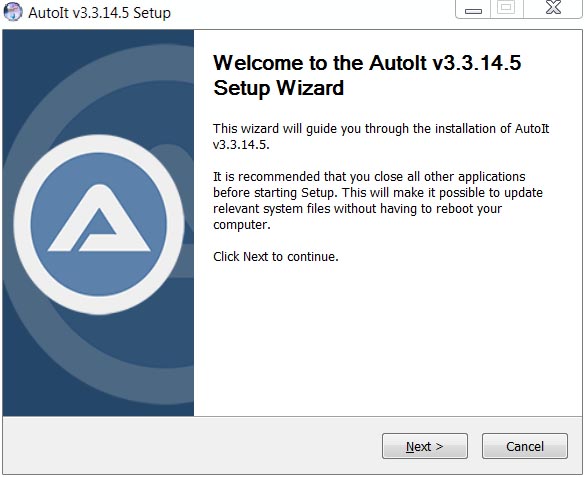
Принимаем лицензионное соглашение, нажав на кнопку: I Agree.
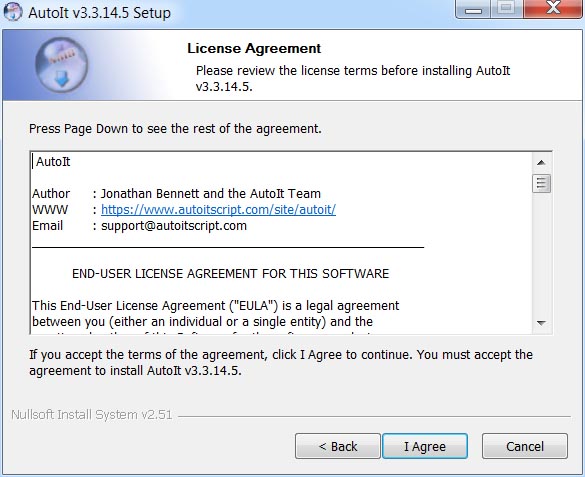
Выбираем установку x64 битных инструментов. Next >
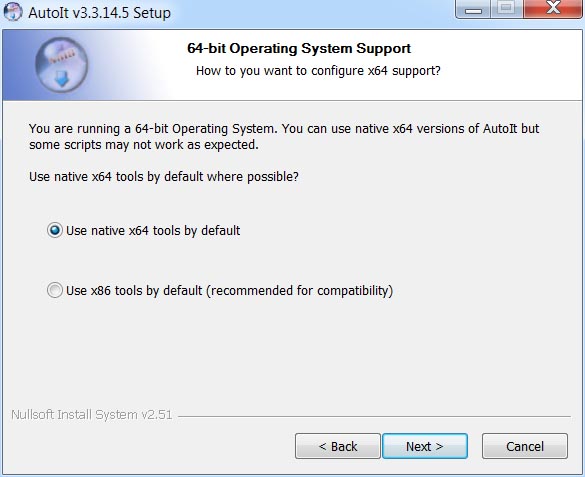
Нажимаем на кнопку: Next >
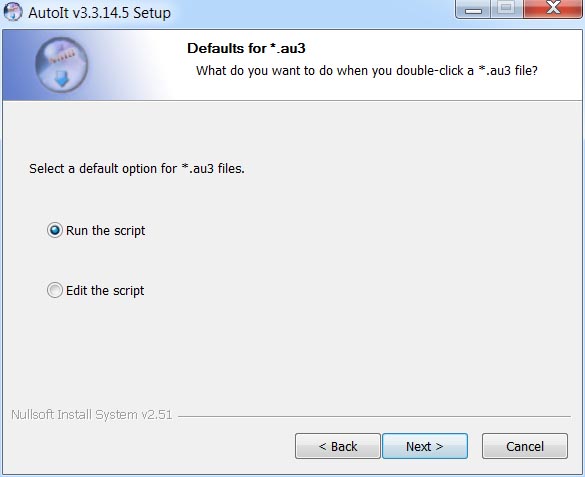
Выбираем полную установку пакета. Next >
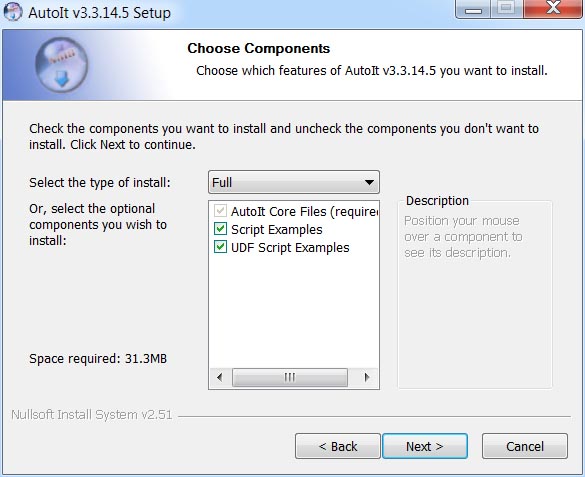
При необходимости есть возможность изменить директорию установки программы (нажав на кнопку Browse). И для начала установки нажимаем на кнопку: Install.
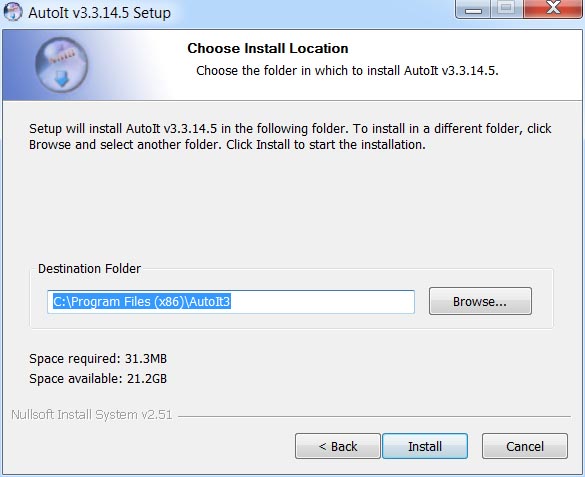
Следим за индикатором статуса установки.
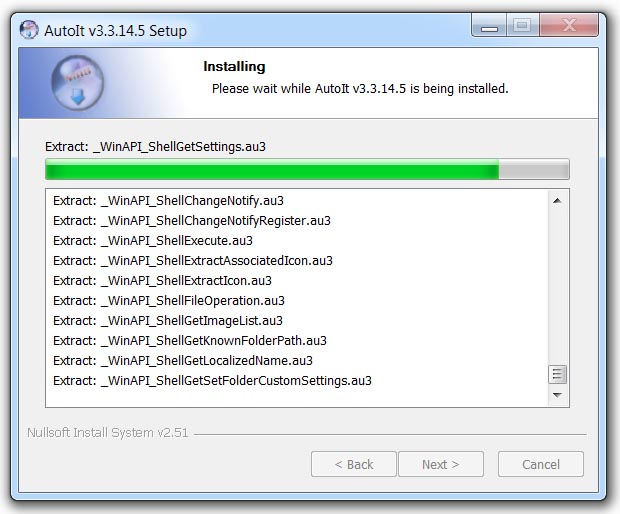
По окончании успешной установки, нажимаем на кнопку: Finish.
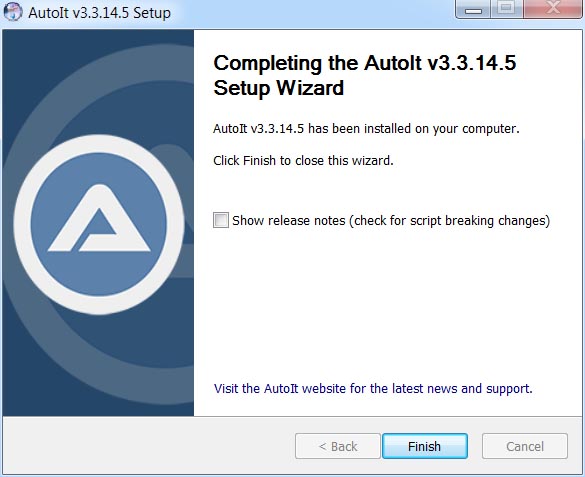
Нажимаем правую кнопку мыши и выбираем: Создать > AutoIt v3 Script.
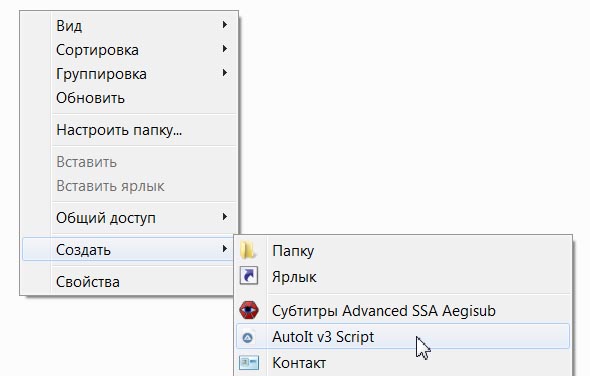
Переименовываем скрипт, выделяем его и нажимаем правую кнопку мыши и выбираем пункт Edit Script.
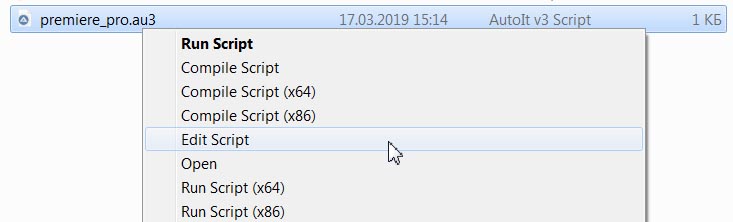
Запустится окно SciTE-Lite для написания и редактирования скриптов:
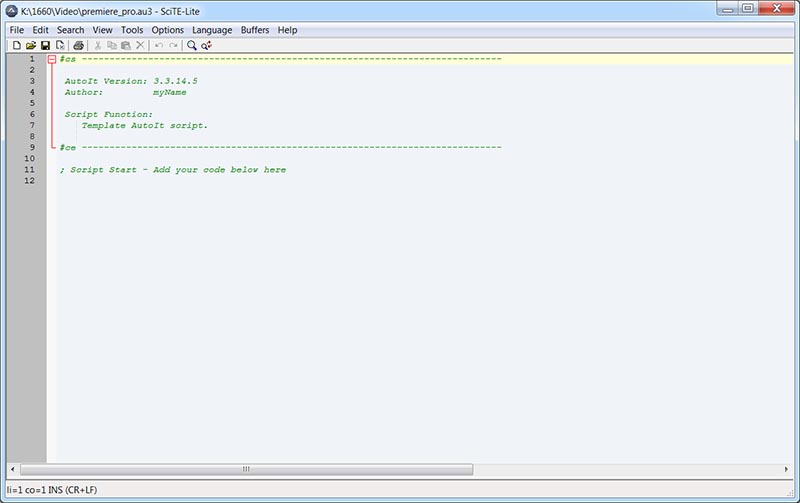
Вбиваем туда следующий текст:
Run(@ProgramFilesDir&"\Adobe\Adobe Premiere Pro CC 2019\Adobe Premiere Pro.exe")
Sleep(15000)
MsgBox(0, "Premiere Pro", "Запускаем скрипт")
Sleep(5000)
For $i = 0 To 50
Send("{DOWN}")
Sleep(500)
Send("{SHIFT}+{DEL}")
Next
Давайте расшифруем его:
Run(@ProgramFilesDir&"\Adobe\Adobe Premiere Pro CC 2019\Adobe Premiere Pro.exe") - это путь к версии программы, которую надо запустить (можно и убрать это пункт или изменить на свой путь для своей версии).
Sleep(15000) - время задержки в 15 секунд (ждём пока загрузится Adobe Premiere Pro CC 2019).
MsgBox(0, "Premiere Pro", "Запускаем скрипт") - это окно с кнопкой ОК.
For $i = 0 To 50 это мы зацикливаем действие на 50 повторений (можно поставить свою цифру).
Само действие: Send("{DOWN}") - это переход на следующий стык на таймлайне (кнопка Down Arrow / стрелка вниз), т.е. клип справа нам надо будет удалить. Sleep(500) пауза в полсекунды, чтоб скрипт слишком быстро не выполнялся, можно также масштаб клипов немного увеличить для точности действия. Эту цифру можно менять на любую, увеличивая или уменьшая паузу. И Send("{SHIFT}+{DEL}") - соответственно удаляем выделенный клип (комбинация клавиш Shift+Delete).
Next - это завершение действия.
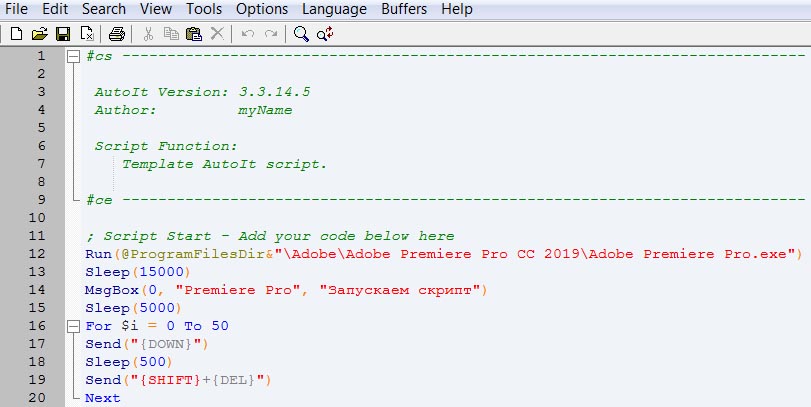
Для запуска скрипта, для проверки его работы, нажимаем ПКМ и выбираем Run Script.

Нюансы работы, у нас должна быть включена следующая опция: Эпизод > Выделение вслед за курсором воспроизведения.
Когда появится окно: Premiere Pro - Запускаем скрипт, после нажатия кнопки ОК, необходимо щелкнуть мышью в поле Эпизода (чтобы он был активен), для этого и задана пауза в 5 секунд: Sleep(5000).
Конечно плейхед должен находиться в начале таймлайна (клавиша Home) или в месте с которого собираем прорежать таймлайн.
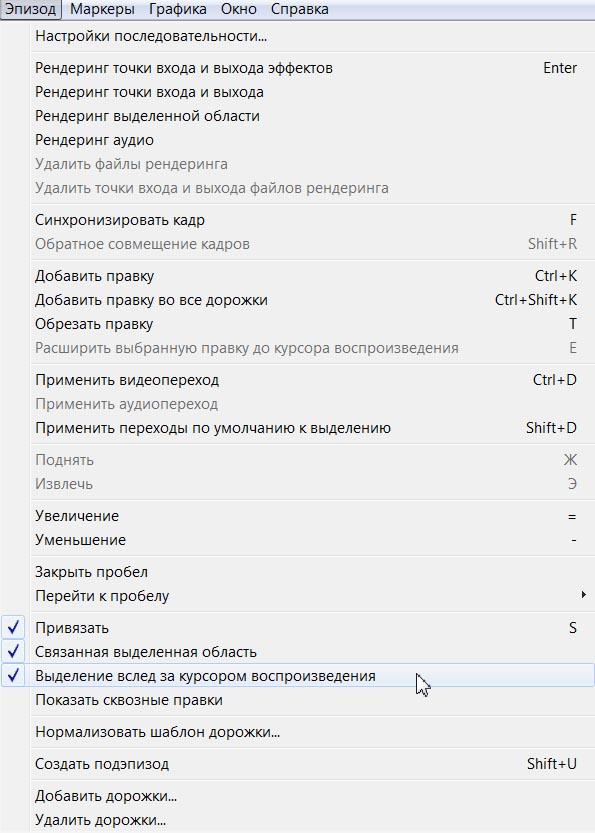
Для удобства работы можно создать .exe инсталлятор. Идём в следующую директорию: C:\Program Files (x86)\AutoIt3\Aut2Exe и запускаем инсталлятор Aut2exe_x64.exe.

В окне Aut2Exe v3 - AutoIt Script to EXE Converter выбираем скрипт, указываем директорию для сохранения .exe. А также есть возможность добавить заставку для инсталлятора в формате .ico.
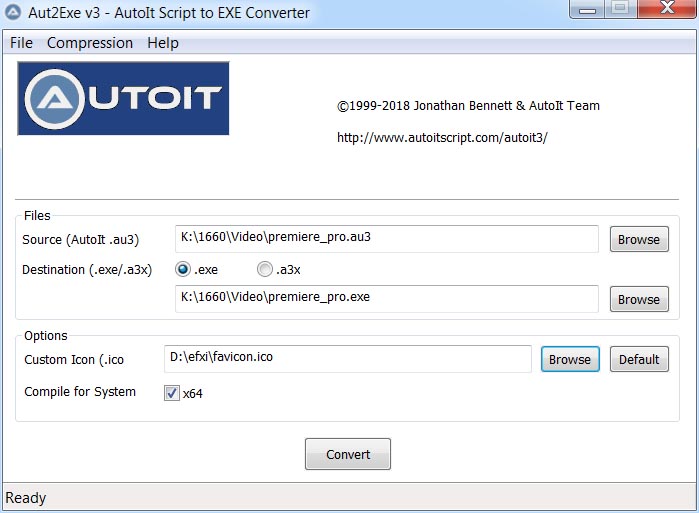
Нажимаем на кнопку: Convert. По окончании создания .exe файла появится окно Aut2Exe с сообщением Conversion Complete. Нажимаем на кнопку: ОК.
Полученный .exe инсталлятор, можно копировать для удобства на рабочий стол.
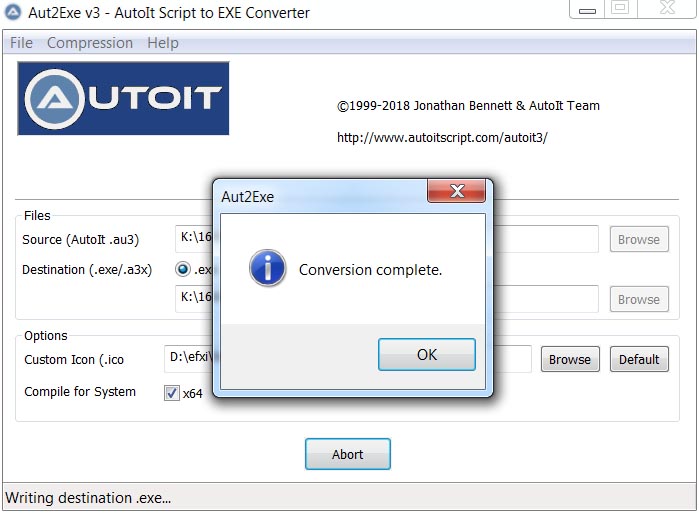
Смотрим на видео, что в итоге у нас получилось:
