Настройки программы
Рассмотрим настройки аудио редактора Adobe Audition CC 2014. Для доступа к окну настроек, выполняем следующую команду. Edit > Preferences > General. Где в закладке General (Общие) доступны настройки:
Zoom Factor (Time): данный параметр определяет силу приближения при повороте колеса мыши. Наилучшие значения — от 10% до 80% (по-умолчанию стоит значение 33%). Чем выше значение, тем быстрее будет работать приближение.
Allow context-sensative channel editing (разрешить контекстное редактирование каналов) - по умолчанию, Adobe Audition CC 2014 применяет выделение и редактирование для всех стерео или surround каналов сигнала.Чтобы выбрать один стерео канал, просто перетаскиваем курсор мыши, выделяя по самой верхней или нижней части панели редактирования (Editor panel), при выбранном пункте Allow Context-Sensitive Channel Editing в разделе General в диалоговом окне Preferences.
Show HUD for selection ranges only (показать HUD только для выделенного диапазона) – ставим галку перед пунктом, если хотим чтобы контроллер (HUD) показывался только в выделенном диапазоне. Тотальное отключение HUD, через отключение командой View > Show HUD.
Synchronize selection, zoom level, and playhead across files in the Waveform Editor (синхронизация выделения, уровня масштабирования, и воспроизведения в файлах в редакторе Waveform) – сохраняет положение плейхэда, выделения, при переключении между файлами, при переключении из Multitrack Editor в Waveform Editor.
Default Fade Curve Type (типы кривых фэйдов по умолчанию) - определяет используемую по умолчанию кривую: Linear/logarithmic (линейный/логарифмический) или Cosine (S-curve) (синус (S-образная кривая)) фэйда в режиме Edit. Чтобы использовать кривую, не по умолчанию, нажимаем клавишу Ctrl при перемещении иконок фэйда в главном окне.
Editor Panel Context Clicking (связь нажатия панели редактирования) в данном разделе доступны два варианта: Context Menu (use Shift+Click to extend selection) (контекстное меню (используйте Shift+нажатие для расширения выделения)) - расширяет выбранный диапазон вместо отображения всплывающего меню при щелчке правой кнопкой мыши в окне редактирования файла.
И Extend Selection (hold Ctrl for context menu) (расширить выделение (удерживайте Ctrl для контекстного меню)) - расширяет выбранный диапазон вместо отображения всплывающего меню при щелчке правой кнопкой мыши в окне редактирования файла.
Spectral Circular Brush Clicking (нажатие спектральной круглой кисти) – доступны две опции: Create a circular selection on mouse down (создаёт круглое выделение под мышью) - в панели редактирования, нажимаем мышью в спектральном дисплее и удерживая нажатой кнопку тянем через звуковой артефакт. Если мы нажмем без удерживания нажатой кнопки мыши, то перемещаться будет плейхэд (индикатор текущего времени) и запустится воспроизведение файла. Чтобы восстановить звук нажав кнопку, выбираем опцию: Create A Circular Selection On Mouse Down.
И Place the playhead on mouse down (hold down for a circular selection) (воспроизводить место под мышью (удерживая за круглое выделение)).
Mouse Wheel Zoom — задаем вариант приближения при повороте колеса мыши. Доступно два варианта: Zoom at mouse position (hold Ctrl over timeline ruler to zoom at playhead) – зумминг в месте позиции мыши (удерживая клавишу Ctrl, увеличиваем масштаб в месте расположения плейхэда).
И Zoom at playhead (hold Ctrl over timeline ruler to zoom at mouse position) – зумминг в месте плейхэда (удерживая клавишу Ctrl, увеличиваем масштаб в месте расположения курсора мыши).
Кнопка Reset All Warning Dialogs (сбросить все диалоги предупреждений).
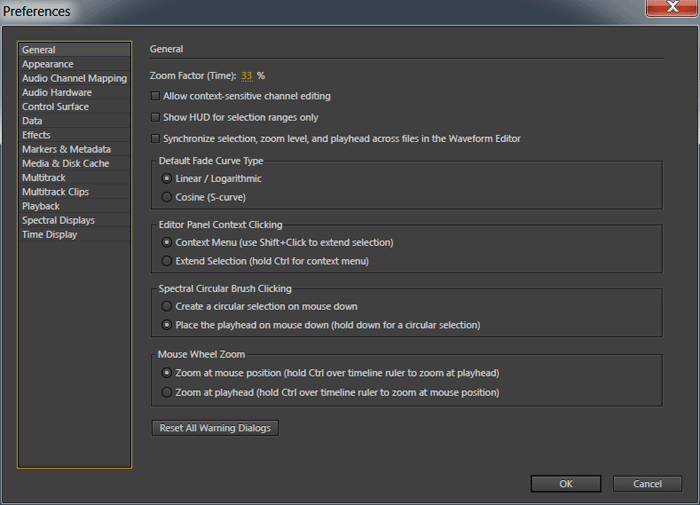
Закладка Appearance (Внешний вид).
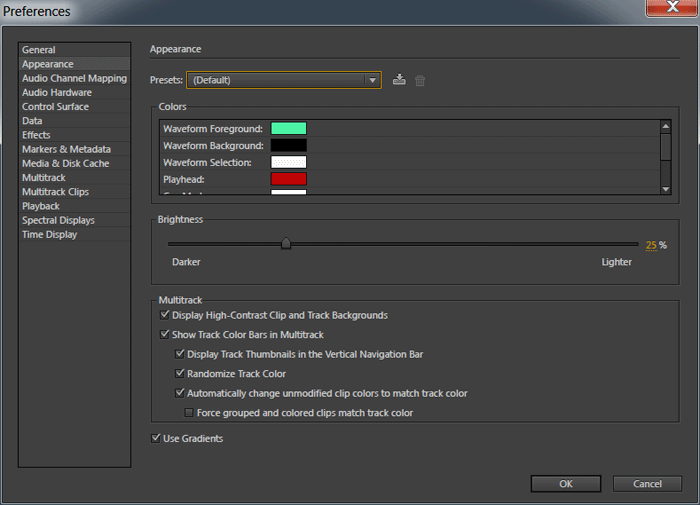
Здесь можно выбрать пресеты внешнего вида интерфейса программы из выпадающего списка: (Default), Adobe Gray, Seattle Blues, Stealth, Arctic Freeze, Midnight Blues, Easy on the Eyes.
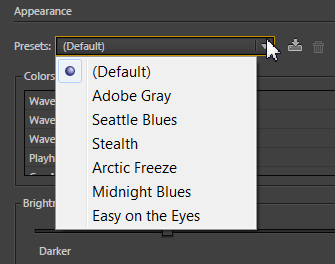
В разделе Colors доступен список всех элементов, которым можно присвоить свою цветовую палитру. Чтобы изменить цвет элемента, делаем щелчок мыши на прямоугольнике с цветом и в появившемся окне Color Picker задаем новую палитру.
Brightness / Яркость: с помощью ползунка, есть возможность регулировать яркость интерфейса пользователя. Darker (темнее) и Lighter (светлее). Оптимальное значение ползунка зависит от освещенности помещения, в котором находится монитор.
Multitrack. Display High-Contrast Clip and Track Backgrounds – включение высокой контрастности клипа и фона трека (включено по-умолчанию).
Show Track Color Bars in Multitrack – показывать Track Color Bars в режиме Multitrack.
Display Track Thumbnails in the Vertical Navigation Bar – отображение цвета трека в виде миниатюр в Vertical Navigation Bar. A – это Track thumbnails в vertical scroll bar.
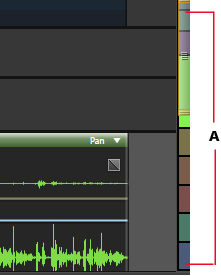
Randomize Track Color - случайные цвета трека, для новых треков. При добавлении новых треков в Adobe Audition CC 2014, каждому треку присваивается свой цвет. При выбранной опции Randomize Track Color, программа генерирует разный цвет для каждого нового трека, назначая случайные значения оттенка между 0-360. Первый трек (А), имеет стандартный зеленый цвет, а для всех остальных треков (В) генерируются случайные цвета.
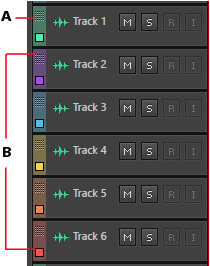
Automatically change unmodified clip colors to match track color – автоматическое изменение немодифицируемых цветов клипов в соответствии с цветом трека.
Force grouped and colored clips match track color – применение группировки и цвета клипов в соответствие цвету трека.
Use Gradients — использовать градиент.
Закладка Audio Channel Mapping, здесь выбираем активные устройства в разделе Device, и выходы в разделе Output.
Например для многоканального звука: сопоставляем каждый 5.1 канал с выходом звуковой карты: [L]: Передний левый динамик, [R]: Передний правый динамик, [C]: Передняя центральный динамик, [LFE]: Сабвуфер, [Ls]: Левый динамик, объемного звучания и [Rs]: Правый динамик объемного звучания.
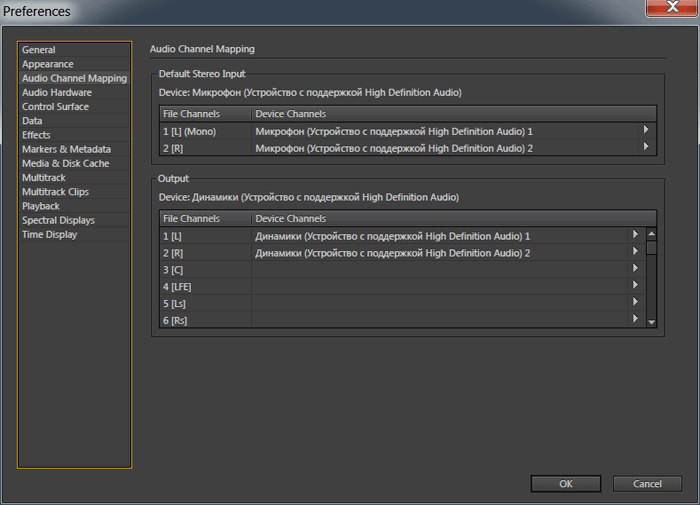
Закладка Audio Hardware.
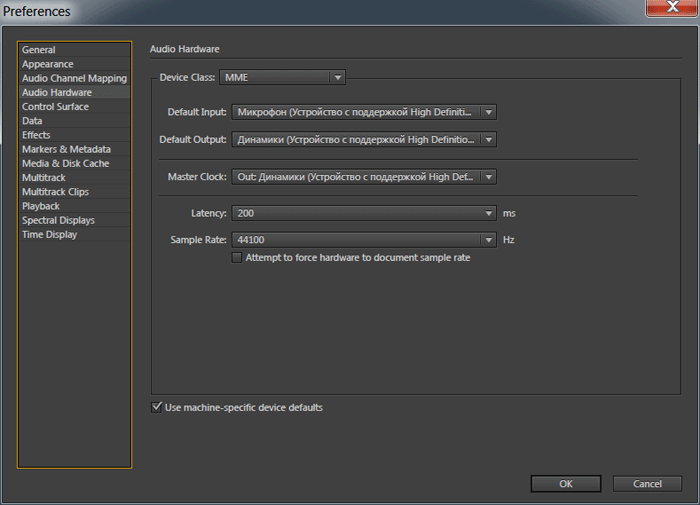
Выпадающий список Device Class: с пунктами ASIO, MME и WASAPI. Здесь можно выбрать драйвер который поддерживается установленной на рабочей станции звуковой платой: ASIO (для профессиональных карт), WASAPI, или Microsoft WDM/MME (для стандартных карт и кодеков). И на Mac OS доступны драйвера Core Audio для профессиональных и стандартных звуковых карт. ASIO и Core Audio драйвера обеспечивают более высокую производительность и низкую латентность.
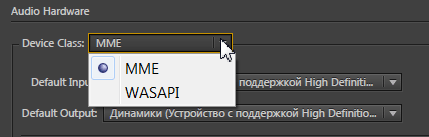
Default Input / Output — выбираем вход / выход по умолчанию из выпадающего списка.
Master Clock - выбираем вход или выход, которому требуется другая цифровая аппаратная синхронизация звука (обеспечивает точное выравнивание сэмплов).
Latency – задержка, по-умолчанию выставлено значение: 200 мс.
Sample Rate – частота дискретизации, по-умолчанию выставлено значение: 44.1 кГц.
Attempt to force hardware to document sample rate — принудительное аппаратное документирование частоты дискретизации.
Use machine-specific device defaults – этот значок снимают только в том случае, если пользователь перемещает аудио интерфейс от компьютера к компьютеру. Или просто можно копировать файл: MachineSpecificSettings.xml.
Читаем далее про остальные закладки и настройки диалогового окна Preferences.
Читаем далее.
