Устанавливаем Skype на iPad2
Рассмотрим пример настройки планшета Apple iPad 2 от распечатывания из коробки, подключение его к Wi-Fi сети и установики приложения Skype для веб конференций. С подробными характеристиками Apple iPad 2 можно ознакомиться здесь. Фронтальная сторона планшета (фото кликабельно):
Тыловая сторона планшета Apple iPad 2:
Коробка с комплектацией: сетевой адаптер и USB кабель, памятка и две наклейки.
Номер модели: A1395, серийный номер: DR5HD8WPDKPH.

При необходимости зарядить встроенный аккумулятор, присоединяем сетевой адаптер (и можно сразу начинать работать), и стрелку Настройка сдвигаем вправо для продолжения настройки планшета.
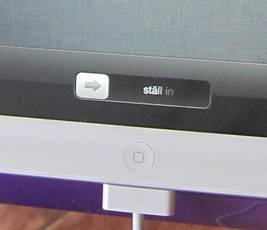
В диалоге Setup Incomplete нажимаем на кнопку Continue.
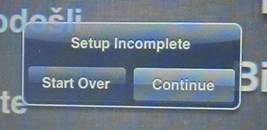
Выбираем из списка язык: Русский.
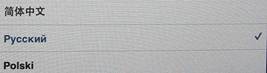
И нажимаем на кнопку: Далее в правом верхнем углу.
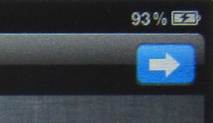
Выбираем страну и регион: Украина.
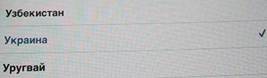
Далее, идет настройка Геолакации. Службы геолакации позволяют программе «Карты» и другим программам собирать и использовать данные о Вашем приблизительном местонахождении. В меню выбираем: Отключить службы геолокации.

Нажимаем кнопку: Далее в правом верхнем углу.
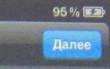
Подтверждаем отключение службы геолакации, нажав на кнопку ОК. При необходимости включить службы геолокации можно в меню «Настройки».

Если сеть Wi-Fi недоступна, то нам предлагается настроить iPad 2 с помощью iTunes, а также выше мы видим список доступных Wi-Fi точек, выбираем из списка свою точку (в моем случае Broadcom).
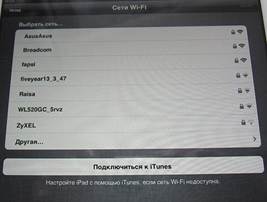
Вводим пароль (если точка защищена) и нажимаем на кнопку: Подкл.
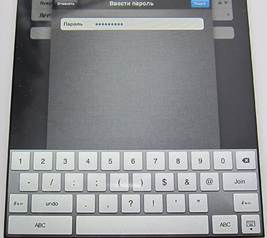
После подключения к сети, начинается настройка iPad, выбираем из списка пункт: Настроить как новый iPad и нажимаем на кнопку Далее.
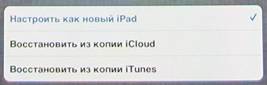
Если у нас нет Apple ID то выбираем пункт: Создать Apple ID бесплатно.
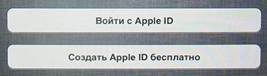
Выставляем реальную дату рождения с помощью колеса прокрутки внизу. Дата Вашего рождения определяет возможность доступа к услугам и используется для восстановления пароля, если Вы его забудете. Нажимаем на кнопку: Далее.

Вводим Имя и Фамилию, нажимаем: Далее.
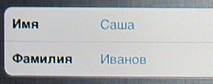
Для создания нового Apple ID необходим адрес электронной почты, поэтому выбираем пункт: Получить беспл. e-mail в iCloud. Далее.

Вводим название своего ящика, и теперь таким будет новый Apple ID.

Вводим и подтверждаем пароль Apple ID. Он не может содержать менее 8 символов, при этом он должен содержать как минимум одну цифру, одну прописную и одну строчную буквы. Пароль должен содержать по крайней мере одну заглавную букву.
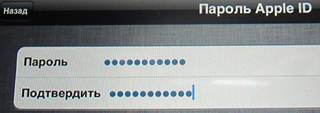
Также для восстановления пароля используется вопрос и дата рождения. Можно выбрать воспрос из списка или задать произвольный, он не должен быть слишком коротким и должен содержать не менее 6 символов.
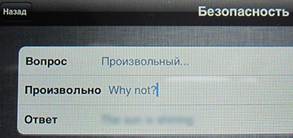
При необходимости, можно ввести электронную почту для обновления, на него можно получать новости, программные обновления Apple, а также свежую информацию о продуктах и услугах Apple.

Далее, нам предлагается внимательно ознакомиться с лицензионным соглашением, если вы согласны со всеми его пунктами, нажимаем на кнопку: Принять.

Я принимаю условия пользования iOS, iCloud и Game Center, а также c политикой конфиденциальности Apple. Принять.

Создание нового Apple ID может занять несколько минут...

Настройка iCloud – это сервис хранит ваши фото, программы, контакты, календари и другое и доставляет их по беспроводной сети на Ваши устройства. Выбираем (если не нужен iCloud) пункт: Не использовать iCloud.
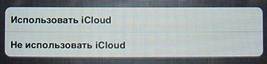
Диагностика и использование. Ежедневная анонимная отправка данных диагностики и использования поможет Apple совершенствовать выпускаемую продукцию и услуги. Данные диагности могут содержать геопозиционную информацию. Отказываемся от такого счастья: Не отправлять.
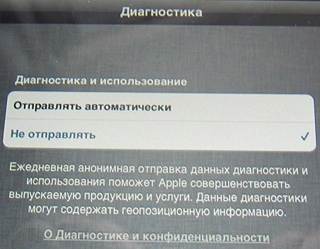
Можно зарегистрировать свое устройство с помощью своего Apple ID, чтобы быть в курсе важной информации о нем и быстрее получать доступ к службе поддержки.
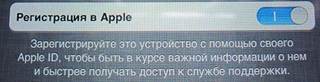
По окончании всех процессов регистраций, настроек и т.п. получаем сообщение: Ваш iPad теперь настроен. Вы готовы приступить к работе с самой передовой iOS.

Откладываем обновление iOS, нажимаем на кнопку: Закрыть в диалоге Обновление ПО.

Запускаем iTunes находим Skype с помощью поиска и нажимаем на кнопку: Бесплатно.
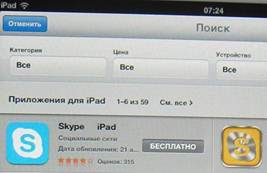
Потом нажимаем на кнопку: Установить под значком скайпа.
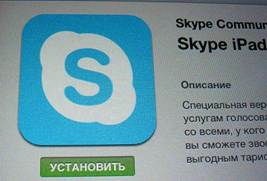
Далее от нас требуют войти в систему, выбираем: С имеющимся Apple ID.

Вводим ранее полученное мыло и свой пароль для Apple ID.

Так как этот Apple ID еще не использовался в iTunes Store. Нажмите «Просмотр», чтобы войти, затем посмотрите информацию о своей учетной записи. Нажимаем на кнопку: ОК.

В следующем диалоге, нажимаем на кнопку: Просмотреть.

Указываем страну или регион магазина и нажимаем на кнопку: Далее.
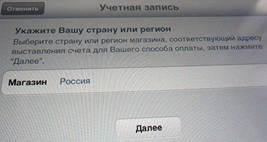
Есть возможность отправить условия обслуживания iTunes Store на заданный вами электронный адрес. Выбираем: Отправить по e-mail.
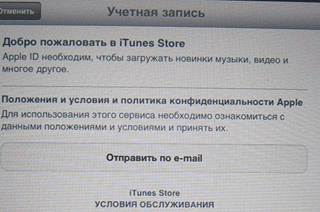
В соответствующее поле вводим электронный адрес для отправки положений и условий работы iTunes Store и нажимаем на кнопку: Отправить.

Получаем: Ваше сообщение e-mail успешно отправлено. ОК.
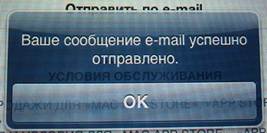
Положения и условия содержат 33 страницы информации. Нажимаем на кнопку: Принимаю.
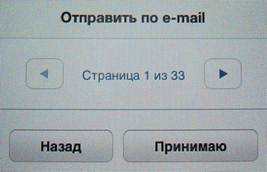
Далее: Я ознакомился с Положениями и условиями iTunes Store и принимаю их. Нажимаем: Принимаю.
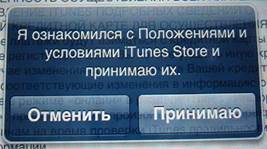
Заполняем учетную запись, выбираем Нет, в списке выбора платежных карт, а далее заполняем личную информацию, заполняя все обязательные поля.
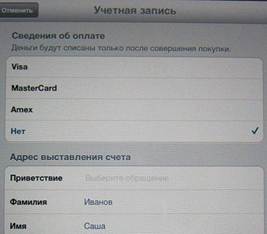
По окончании нас поздравят с тем что учетная запись itunes Store успешно создана. Нажимаем на кнопку: Готово.

Снова под значком Skype нажимаем на кнопки: Бесплатно и Установить.
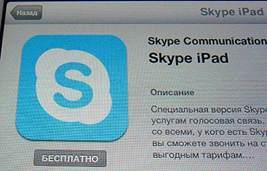
Пока грузится приложение Skype нас информируют: Чтобы изменить взаимное расположение значков, нажмитеи удерживайте любой значок до тех пор, пока он не начнет покачиваться, затем перетяните его в нужное место. Чтобы создать дополнительные экраны «Домой», перетяните значок вправо до конца, за пределы экрана. После этого нажмите кнопку «Домой».

По индикации по значком смотрим, как продвигается процесс загрузки приложения.

По окончании установки будет доступен ярлы приложения Skype, выбираем его:
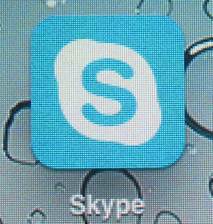
Вводим Логин Skype и Пароль, нажимаем на кнопку: Войти.

После входа в систему, отказываемся или принимаем чтобы ваши контакты в Skype хранились на надежных серверах Skype, так как вы можете получить к ним доступ с любого устройства.

По окончании использования планшета Apple iPad 2, для его выключения удерживаем кнопку выключения, далее кнопку: Выключите перемещаем вправо.

*Появляется сообщение: "Требуется подтверждение. Для просмотра сведений об оплате нажмите "Продолжить" и войдите в систему", при скачивании бесплатных программ.
Если по какой-либо причине мы хотим или не можем подтвердить платежные данные, всегда можно создать новый идентификатор Apple ID без привязанной карты или счета.



