Разные приемы работы
1.Опции GPU в версии Adobe Media Encoder CC v7.1.0. Ранее был рассмотрен вопрос: включение GPU ускорения в Adobe Media Encoder CC, подробнее об этом читаем здесь. В обновлении Adobe Media Encoder CC 7.1 Update опции выбора движков рендеринга добавлены в окне Очередь, а именно: Ускорение GPU с помощью механизма Adobe Mercury Playback (OpenCL), Ускорение GPU с помощью механизма Adobe Mercury Playback (CUDA), Только программное обеспечение Mercury Playback Engine.

И в настройках Редактировать > Установки > Общие > Рендеринг видео > Средство рендеринга.

А также в директории установки программы Adobe Media Encoder CC, добавлены документы: cuda_supported_cards и opencl_supported_cards (которые полностью повторяют аналогичные списки в директории программы Adobe Premiere Pro CC). При выборе движка: Ускорение GPU с помощью механизма Adobe Mercury Playback (OpenCL), появляется сообщение: Выбранное оборудование для рендеринга не сертифицировано.

Идем в директорию установки программы и открываем документ opencl_supported_cards (для видеокарт построенных на чипсете AMD).
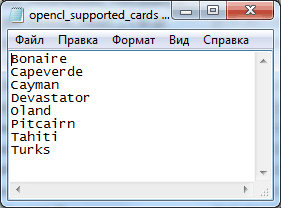
Далее, в программе Adobe Media Encoder CC, нажимаем Ctrl+F12 и в поле Command: вбиваем GPUSniffer и нажимаем Enter. Копируем полученное имя чипсета: Redwood.
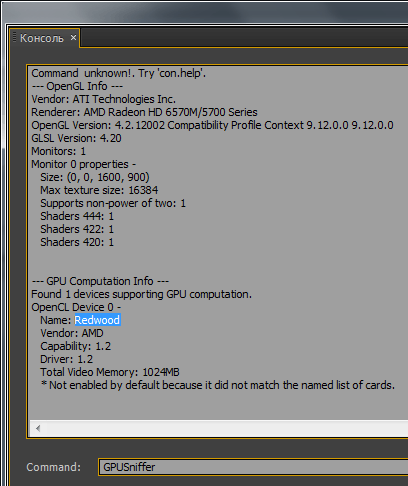
И вставляем его в документ opencl_supported_cards, Ctrl+S.
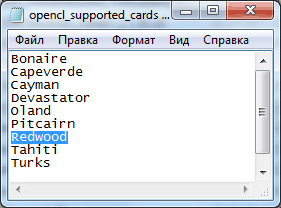
И теперь после выбора движка рендеринга, не будем получать сообщение, что движок не сертифицирован.

Аппаратное ускорение поможет и при повседневных задачах преобразования: скалинг, деинтерлейсинг, преобразование PAR. Automated Image Processing – расширенная автоматизация системы обработки изображения за счет использования GPU и пользовательских пресетов содержащих: watermarks (водяные знаки), TimeCode overlays (наложение таймкода), различные обработки изображений такие как: Lumetri Look или LUTs.
2.Программа Adobe Media Encoder CC закрывается с ошибкой: Прекращена работа программы “COM Surrogate”.
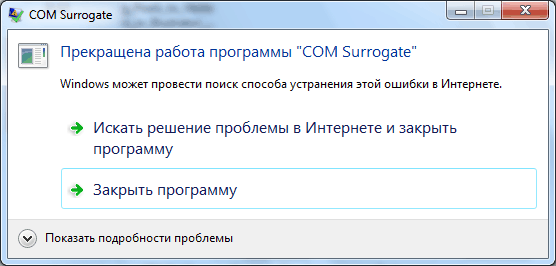
Все дело в декодерах и кривых источниках, также и при открытии диска, когда прорисовка дойдет до конкретного видео, появится ошибка Прекращена работа программы “COM Surrogate”.
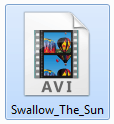
Исправить можно методом исключения:
а. Найти, скачать и запустить программу InstalledCodec, она работает без установки и после запуска показывает все декодеры и кодеки в системе.
б. Выбрать в меню "Edit" > "Select All".
в. Выбрать в меню "File" > "Disable Selected Items". Ошибка перестанет появляться.
г. Теперь включаем кодеки по очереди и проверяем появляется ли ошибка. Как только ошибка появилась вновь, запоминаем кодек, который ее вызывает.
д. Включить все остальные кодеки кроме проблемного.
3.Изменяем длину видео и размер кадра. С помощью маркеров входа и выхода, ограничиваем рабочую область и выбираем, Диапазон источника: Пользовательский.

В Настройках экспорта, переключаемся на закладку: Источник и выбираем инструмент обрезки, и ограничиваем кадр:
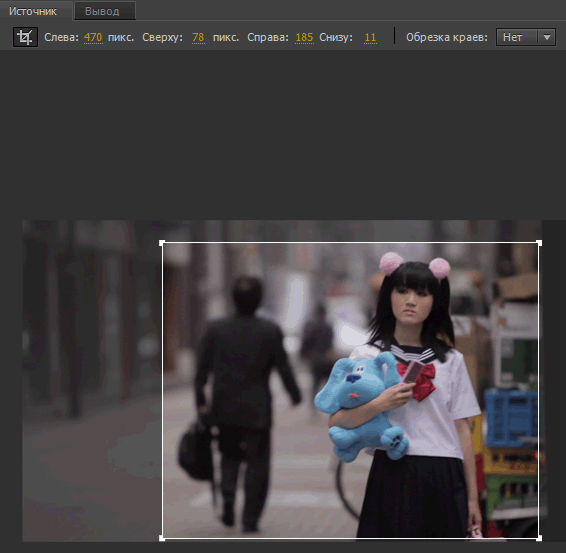
Переключаемся на закладку: Вывод и видим, как будет выглядеть итоговое видео, черные полосы побокам.
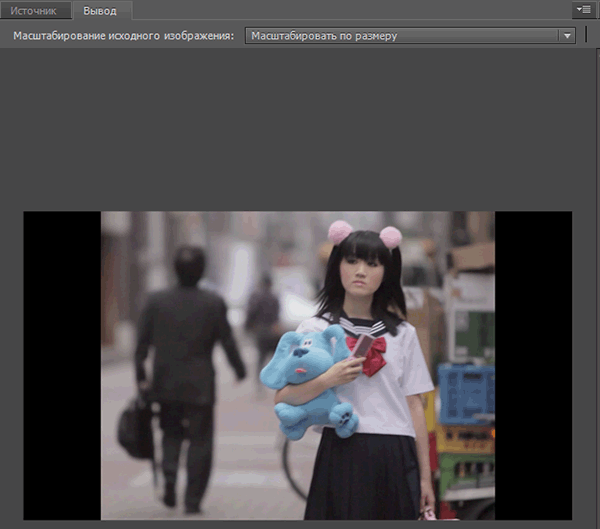
Выбираем опцию, Масштабирование исходного изображения: Масштабировать на весь экран. И видео, будет скалировано до тех пор пока не исчезнут побокам черные полосы.
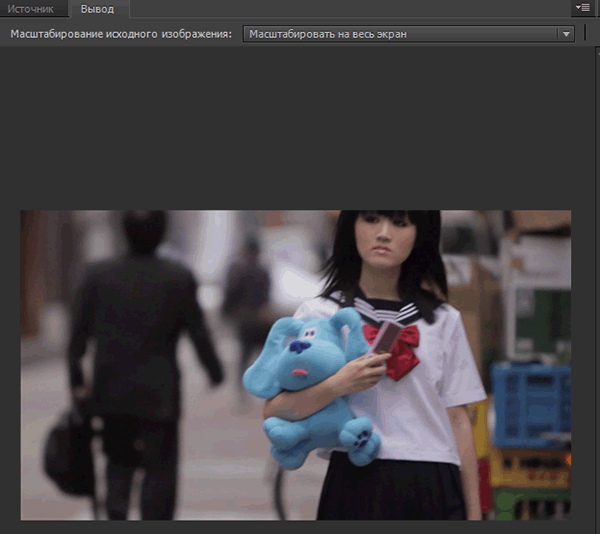
Также доступны опции: масштабировать по размеру, масштабировать на весь экран, растянуть на весь экран, масштабировать по размеру черных границ, изменить размер выходного файла, чтобы он соответствовал исходному.
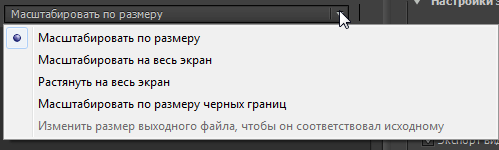
Либо вручную выставляем то разрешение, которое поможет убрать черные полосы. Идем в закладку: Видео, и снимаем галку после размеров ширины и высоты кадра.

Вбиваем свое значение, убрав значок в виде цепи, который не позволяет менять соотношение сторон.

Смотрим на результат:

4.Программы Adobe не видят установленного Adobe Media Encoder CC 2019. Это ошибка может случиться, когда программы Adobe установлены не на системном диске.
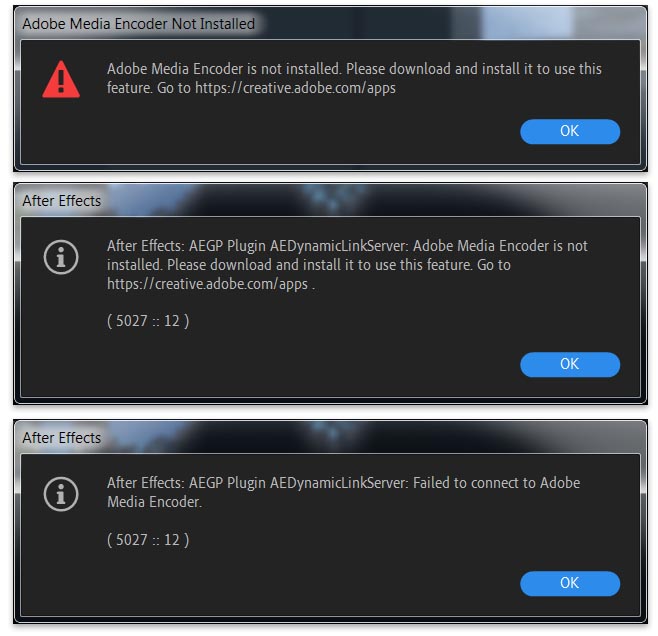
Решение проблемы, идём в C:\Windows\System32 и запускаем cmd.exe, вбиваем в блокнот следующую строку: mklink /J "C:\Program Files\Adobe\Adobe Media Encoder CC 2019" "Имя диска:\Adobe\Adobe Media Encoder CC 2019"
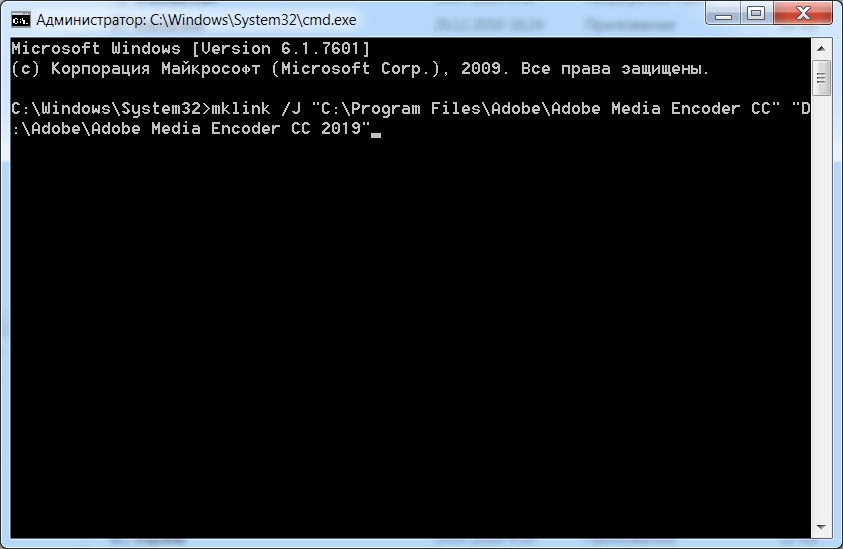
Также можно связать разные версии программ mklink /J "C:\Program Files\Adobe\Adobe Media Encoder CC" "C:\Program Files\Adobe\Adobe Media Encoder CC 2019".
