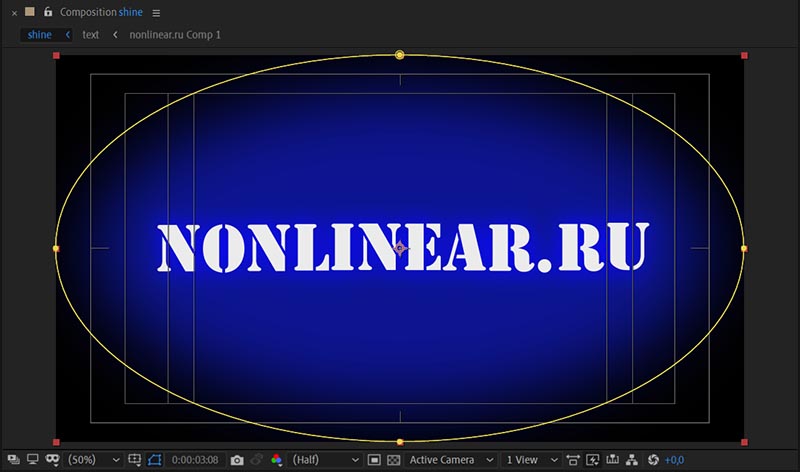Adobe After Effects CC 2019
Запускаем программу Adobe After Effects CC 2019 и создаём новую композицию: Composition > New Composition / Композиция > Новая композиция (Ctrl+N), длительностью 5 секунд.
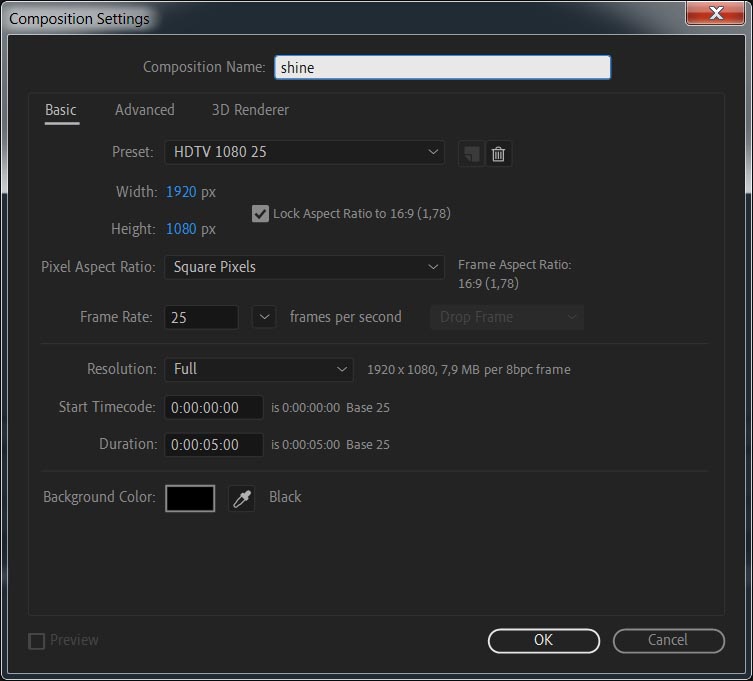
Создаём новый текстовый слой: Layer > New > Text / Слой > Создать > Текст (Ctrl+Alt+Shift+T), вводим текст и выбираем шрифт, в выпадающем списке можно стрелками вверх/вниз перебирать шрифт и сразу видить изменение в окне композиции (та же программа Adobe Premiere Pro CC 2019 не умеет так делать):
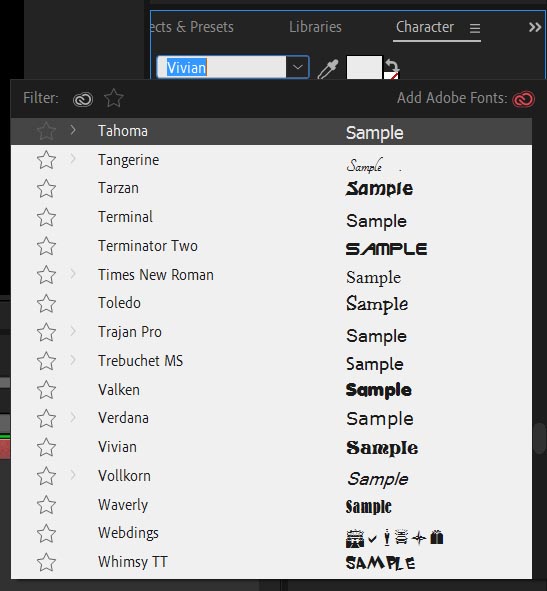
Включаем зону безопастности: Choose grid and guide options (Выберите параметры сетки и направляющих).

Из выпадающего списка выбираем пункт: Title/Action Safe (Безопасная область титров/действий).
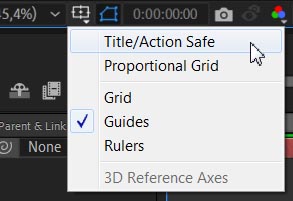
В окне композиции Composition:
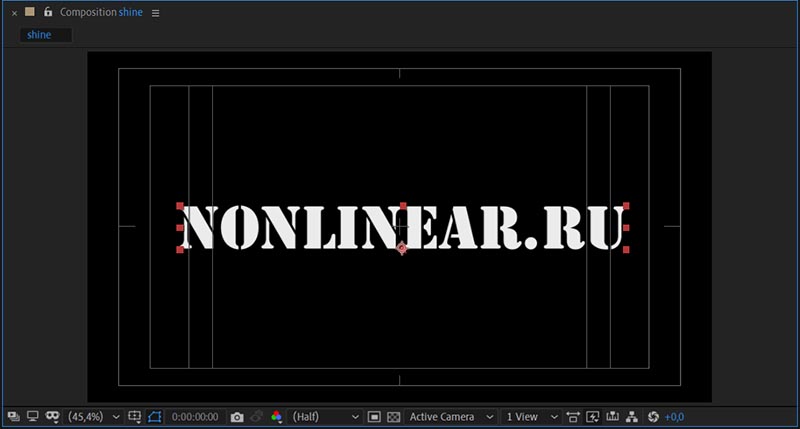
На таймлайне выделяем текстовый слой, и нажимаем: Layer > Pre-compose / Слой > Предварительная композиция... (Ctrl+Shift+C).
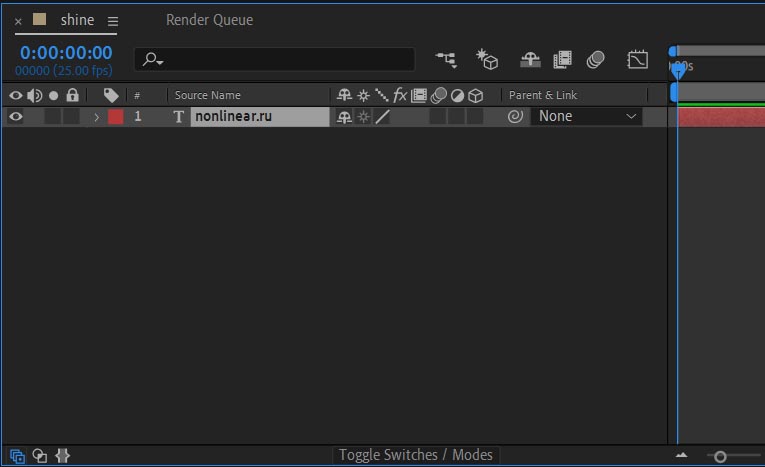
В окне Pre-compose / Предварительная композиция, при необходимости можно изменить имя композиции, далее ставим глаку перед пунктом: Move all attributes into the new composition / Переместить все атрибуты в новую композицию.
Этот параметр используется для размещения текущих выбранных слоёв в новой промежуточной композиции.
Нажимаем на кнопку: ОК.
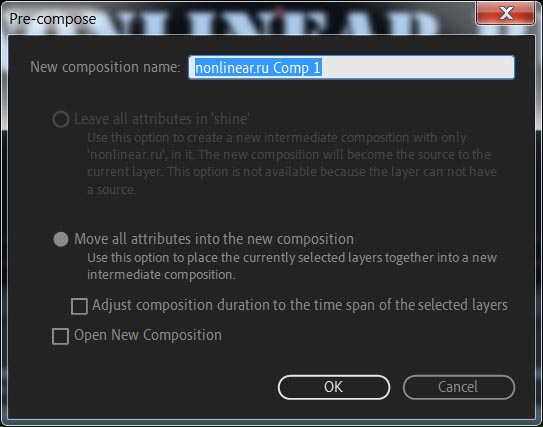
Выделяем прекомпоз на таймлайне и делаем два его дубля, два раза нажав комбинацию клавиш: Ctrl+D. Далее, выделяем средний слой.
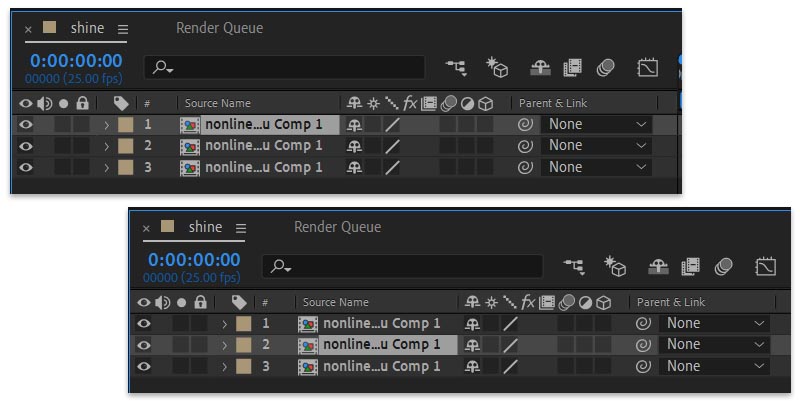
Применяем к выделенному слою, следующий эффект: Effect > Blur & Sharpen > Fast Box Blur / Эффект > Размытие и резкость > Быстрое размытие по рамке.
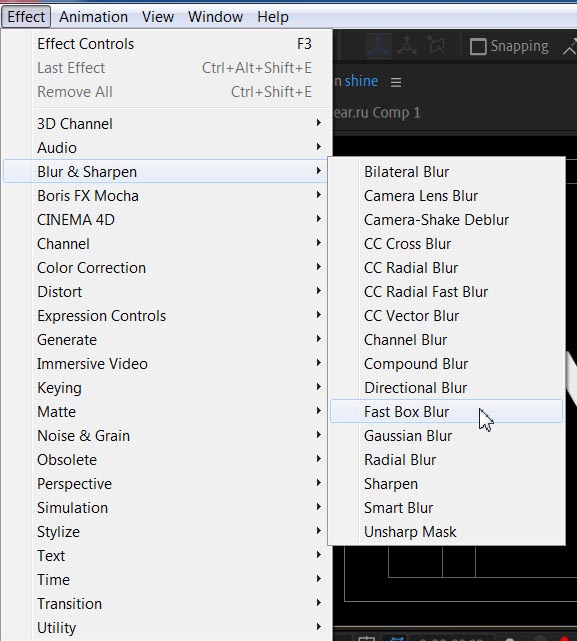
В Effect Controls / Элементы управления эффектами в настройках эффекта Fast Box Blur / Быстрое размытие по рамке, выставляем следующие значение параметра: Blur Radius / Радиус размытия > 30.
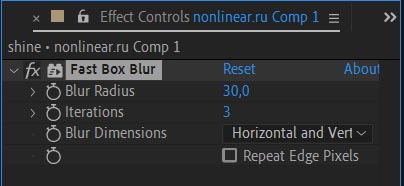
Выделяем в Effect Controls / Элементы управления эффектами эффект Fast Box Blur / Быстрое размытие по рамке, копируем его Ctrl+C, выделяем нижнюю прекомпозицию, и вставляем настройки Ctrl+V.
В окне композиции Composition:
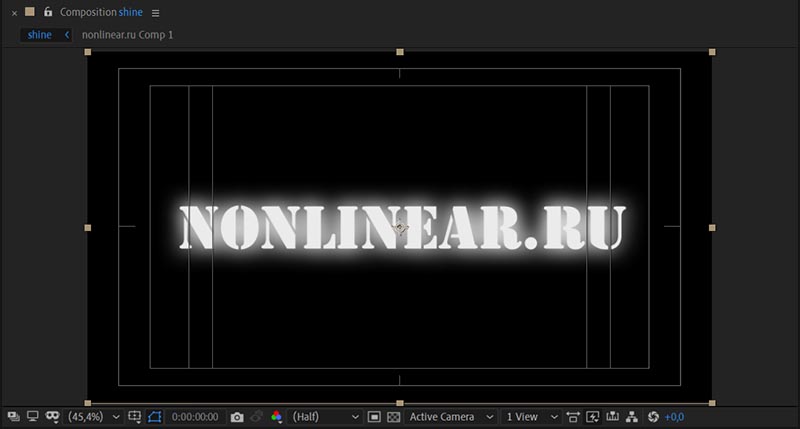
Выделяем два нижних слоя к которым применили эффект Fast Box Blur / Быстрое размытие по рамке, и нажимаем комбинацию клавиш: Ctrl+Shift+C.
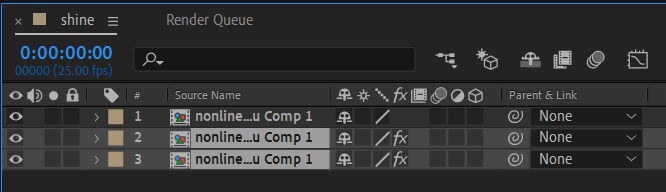
В окне Pre-compose / Предварительная композиция, изменяем имя композиции на: text_shine, далее ставим глаку перед пунктом: Move all attributes into the new composition / Переместить все атрибуты в новую композицию.
Этот параметр используется для размещения текущих выбранных слоёв в новой промежуточной композиции.
Нажимаем на кнопку: ОК.
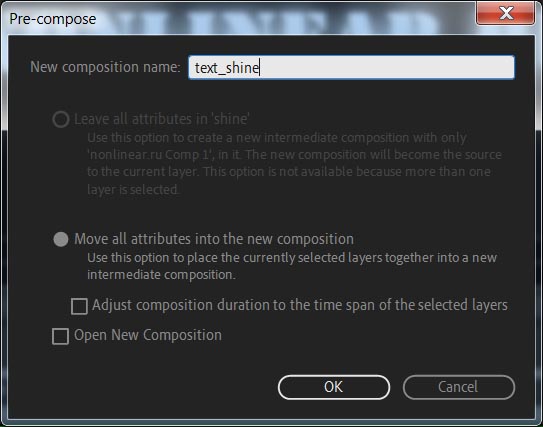
Выделяем созданный прекомпоз и применяем к нему следующий эффект: Effect > Generate > Fill / Эффект > Создать > Заливка, и выбираем синий цвет заливки.
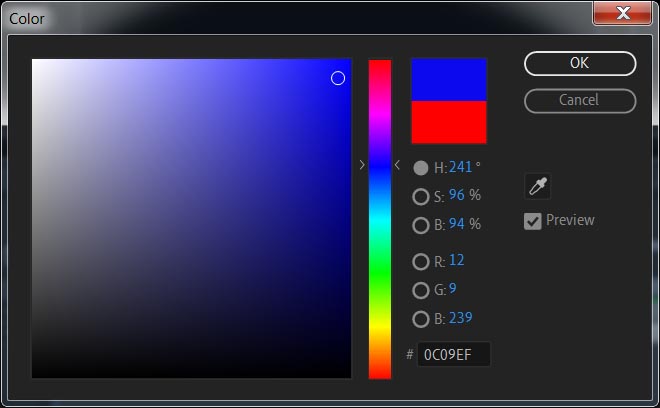
В окне Effect Controls / Элементы управления эффектами:
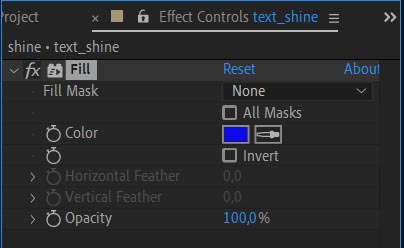
В окне композиции Composition:
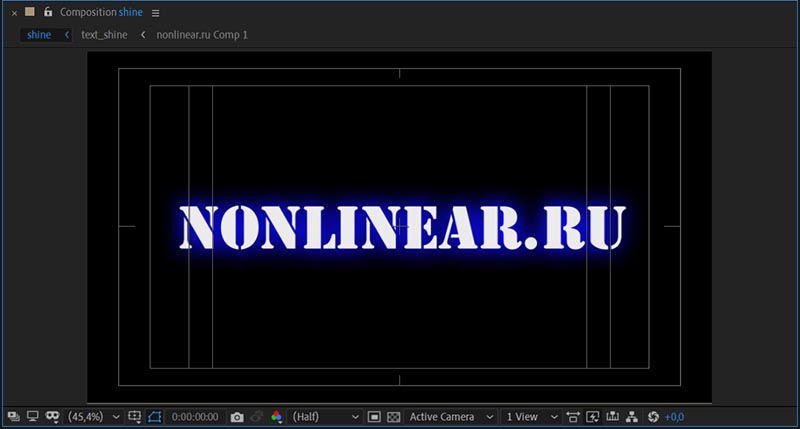
Делаем двойной клик по верхней прокомпозиции, откроется внутренний слой:
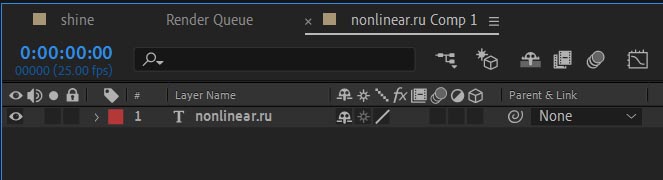
Применяем к нему анимированный текстовый пресет:
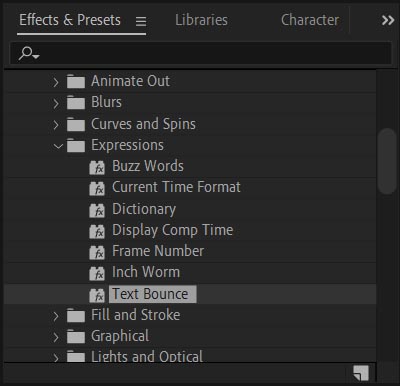
В окне композиции Composition:
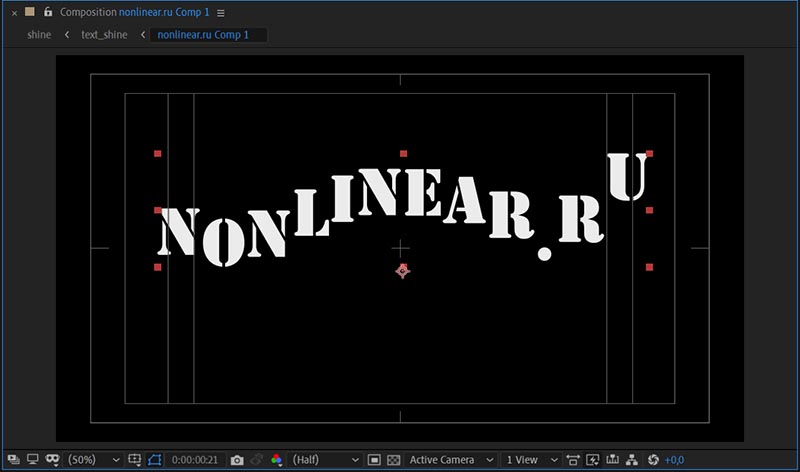
Выделяем две прекомпозиции:
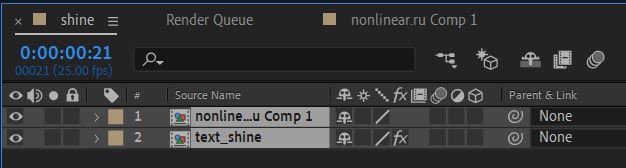
И делаем из них один прекомпоз со следующими параметрами:
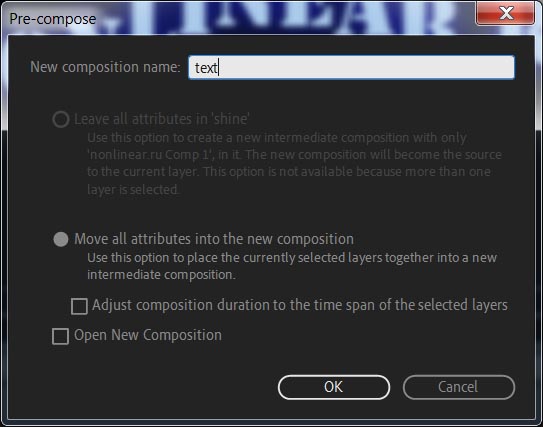
В окне композиции Composition:
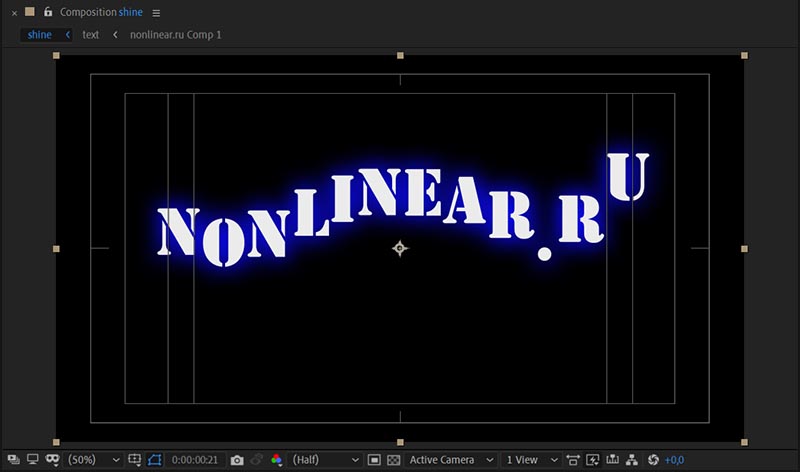
Выполняем команду: Layer > New > Solid / Слой > Создать > Сплошная заливка (Ctrl+Y). И выбираем цвет заливки: синий. И нажимаем на кнопку: Make Comp Size / Задать размеры композиции. Нажимаем на кнопку: ОК.
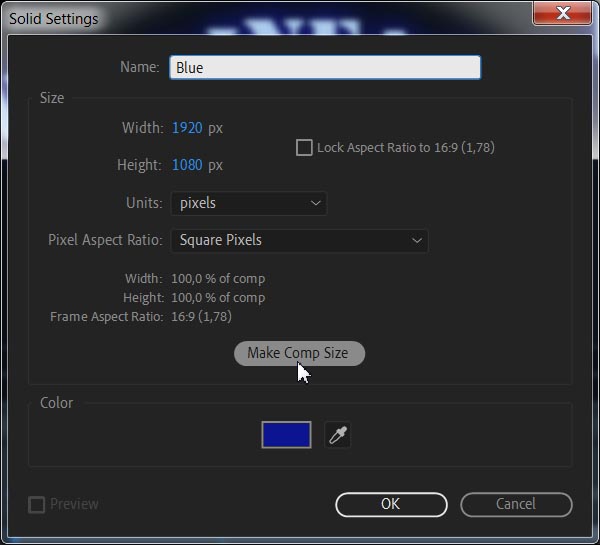
На таймлайне, данный слой будет нижним:
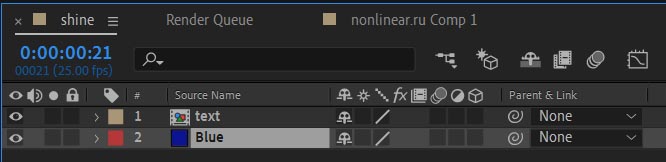
В окне композиции Composition:
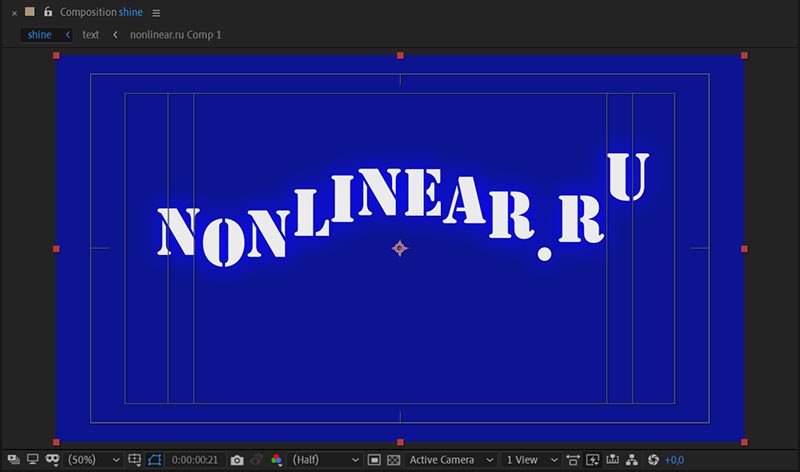
Создаём ещё один слой (Ctrl+Y), с цветом заливки: черным.
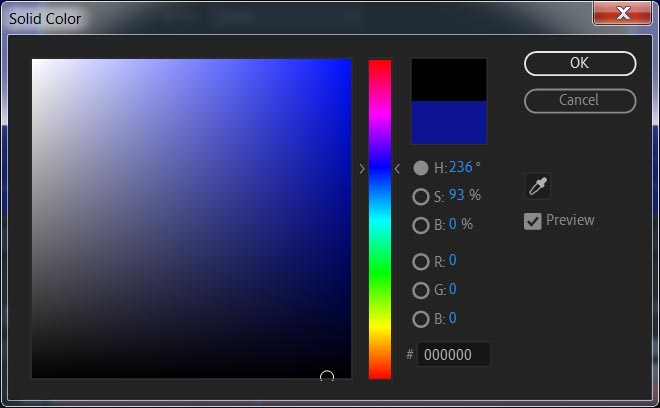
В Solid Settings / Настройка сплошной заливки, нажимаем на Make Comp Size / Задать размеры композиции и ОК.
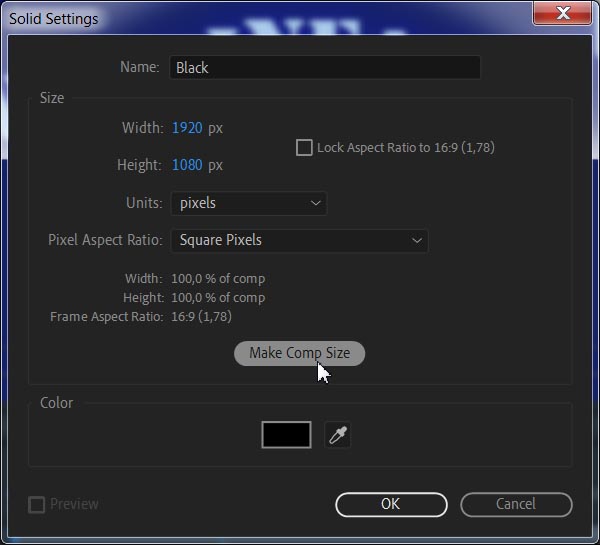
Этот слой будет выше слоя с синей заливкой на таймлайне.
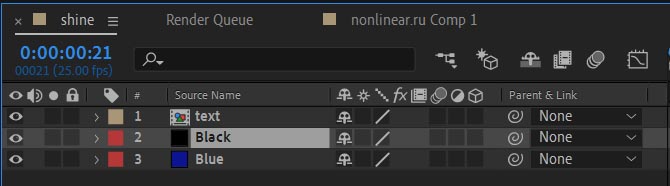
При выделенном черном слое, выбираем инструмент: Ellipse Tool / Инструмент Эллипс (Q).
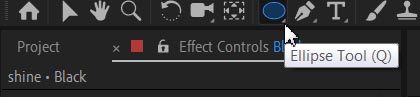
Делаем по этому инструменту двойной клик и смотрим на результат в окне композиции Composition:
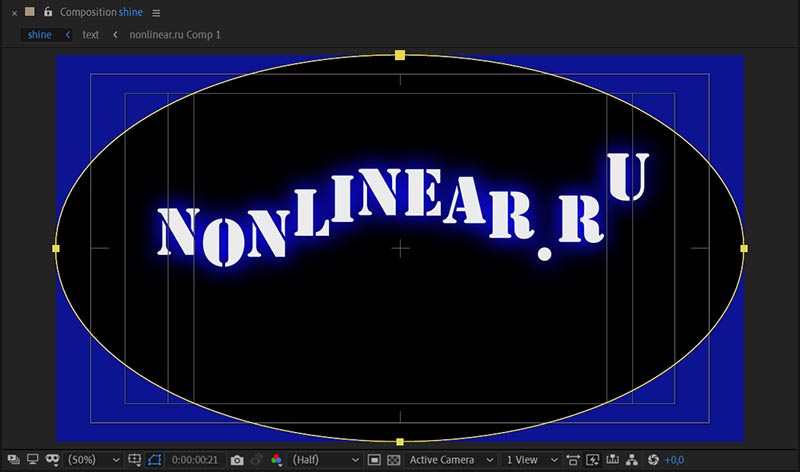
Открываем настройки слоя, Mask > Mask 1 / Маска > Маска 1. Выбираем режим наложения Subtract / Вычитание. Изменяем значение следующих параметров: Mask Feather / Растушёвка маски > 250, Mask Expansion / Расширение маски > -100.
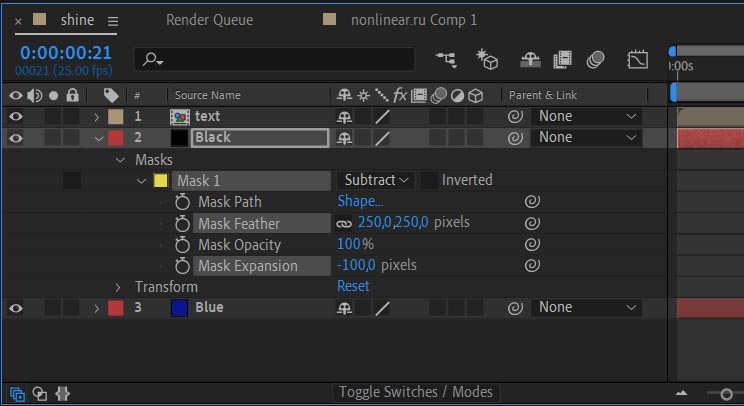
Смотрим на полученный результат: